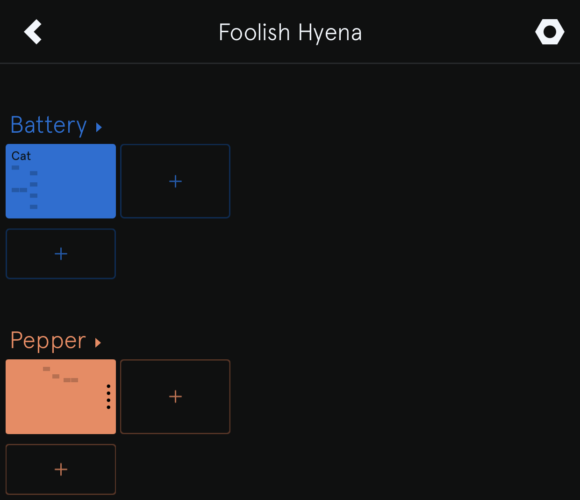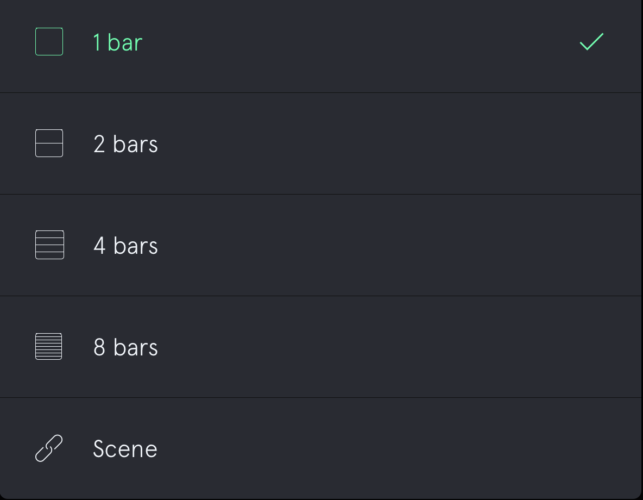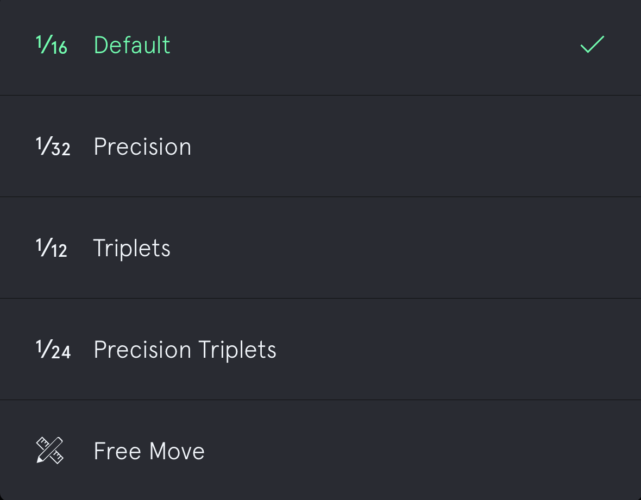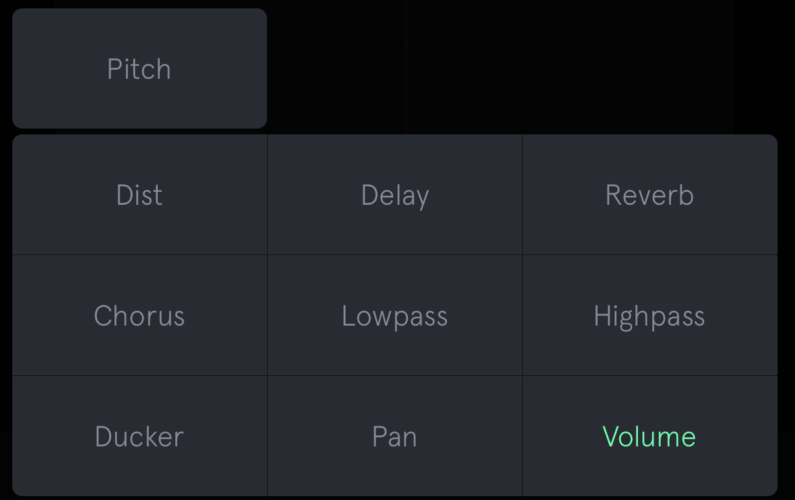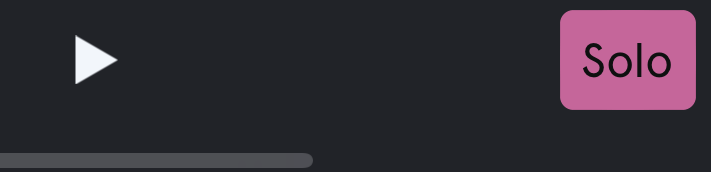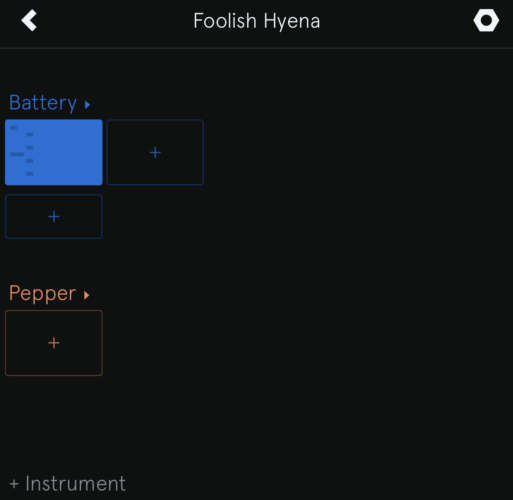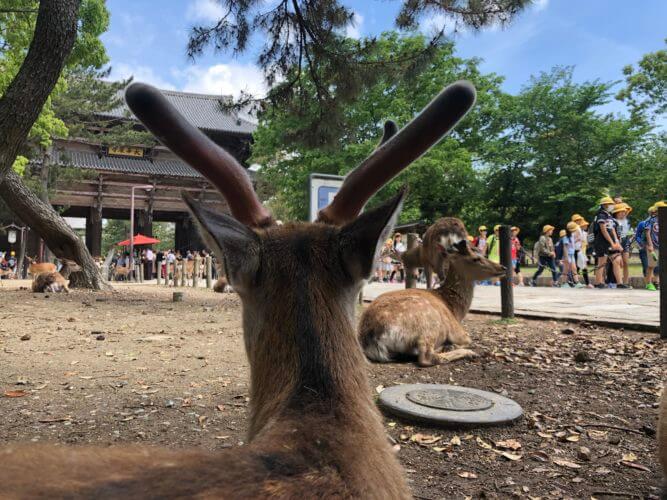今回はオートメーションとその他の機能についてご紹介していきます!
「Auxy Pro」での打ち込みの仕方や基本画面の説明などは以前にご紹介していますので、そちらをご確認いただけますと幸いです。
Contents
オートメーションのやり方
まず、何かを打ち込む事でフレーズの下に「+」が表示されます。
この「+」を押す事でオートメーション画面に移行出来ます。
下記がオートメーションの画面です。
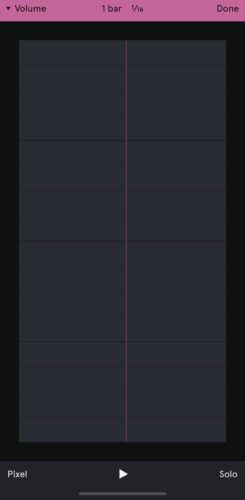
画面の見方は以下の通りです。
1bar(画面中央上)・・・小節を設定する事が出来ます。基本的に打ち込んだフレーズと同じ小節にする事をオススメします。
1/16(画面中央上)・・・画面中央に表示されているグレーの部分のグリッド線を変更する事が出来ます。より細かく設定したい場合は1/32をオススメします。
Volume(画面左上)・・・タップする事でオートメーションを設定するパラメーターを変更する事が出来ます。オートメーションを設定出来るのはエフェクトのみになるのでご注意下さい。
Done(画面右上)・・・タップする事でプロジェクトファイル内のメインメニューに戻ります。
Pixel(画面左下)・・・タップする事で音色の調整や変更をする事が出来ます。
「→」ボタン(画面中央下)・・・タップする事で再生する事が出来ます。
Solo(画面右下)・・・タップして点灯させる事で一つのトラックだけを聴く事が出来ます。
画面中央・・・タップする事でオートメーションを設定する事が出来る点を打つ事が出来ます。
オートメーションを設定する事が出来たら右上の「Done」をタップしてメインメニューに戻ります。
設定出来ているとフレーズの下に小さいブロックが追加されています。
一連の動作を動画にすると以下の通りです。
便利な機能
音色名を長くタップ
メインメニューで音色名をタップし続ける事で下記のメニューが表示されます。
Reorder Instruments・・・プロジェクトファイル内の音色の並びを変える事が出来ます。
Label and Color・・・音色の名前と色を変更する事が出来ます。
Copy Kit・・・音色をコピーする事が出来ます。コピーをした場合、新しい音色を追加する際に音色だけをコピーするのか、フレーズごとコピーするのかを選択出来るようになります。
Delete Instrument・・・音色を削除する事が出来ます。
打ち込んだフレーズorオートメーションを長くタップ
フレーズをタップする事で下記のメニューが表示されます。
Edit・・・フレーズの編集画面に移行出来ます。
Label・・・フレーズに名前をつける事が出来ます。名前をつけた場合、フレーズの左上に表記されます。
Duplicate・・・フレーズを複製する事が出来ます。
Move・・・フレーズを移動する事が出来ます。新たな音色でフレーズを試したい場合や、「Duplicate」したフレーズを新たな音色に移動させる時に使用します。
Delete・・・フレーズを削除する事が出来ます。
「Scene 1」タップ後に「Scene」を長くタップ
4bars・・・再生する小節を設定する事が出来ます。
No offset・・・「Scene」の管理の仕方を変更する事が出来ます。「+」をタップする事で「Scene」内の表示が変わります。
Label・・・「Scene」に名前をつける事が出来ます。曲の展開毎に名前をつけてあげると便利です。
Duplicate・・・「Scene」を複製する事が出来ます。
Delete・・・「Scene」を削除する事が出来ます。
「Auxy Pro」での「Scene」の繋げ方
まず、画面右下の「Loop」をタップして消灯します。
次に画面左下の「Scene1」をタップして、「+」をタップします。
すると新たに「Scene」が追加されます。
そしたら最初の「Scene」をタップし、どの音色を鳴らすかをタップして選択します。
一連の動作を動画でご紹介したのが下記になります。
以上で「Auxy Pro」のご紹介は終わりとなります。
自分の好きなサンプルを入れつつ直感で操作出来てしまうので、触り始めると止まりません!
縦画面で使用できる為、例えばバスや電車での移動の際にも片手で操作出来るので、ちょっとした時間でフレーズを作成及び楽曲制作する事が出来ます。
そして家に帰ったらフレーズをパソコンのDAWソフトでより作り込んだり、腰を据えて「Auxy Pro」内で楽曲を完成させる事も出来ます。
もし縦画面で使用できるiOSの作曲アプリをお探しの方は一度試して欲しいアプリです!