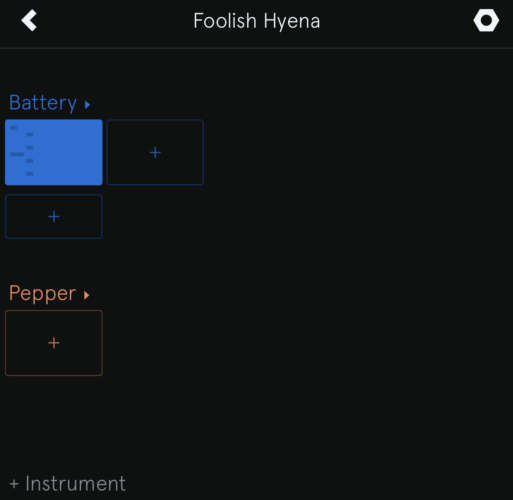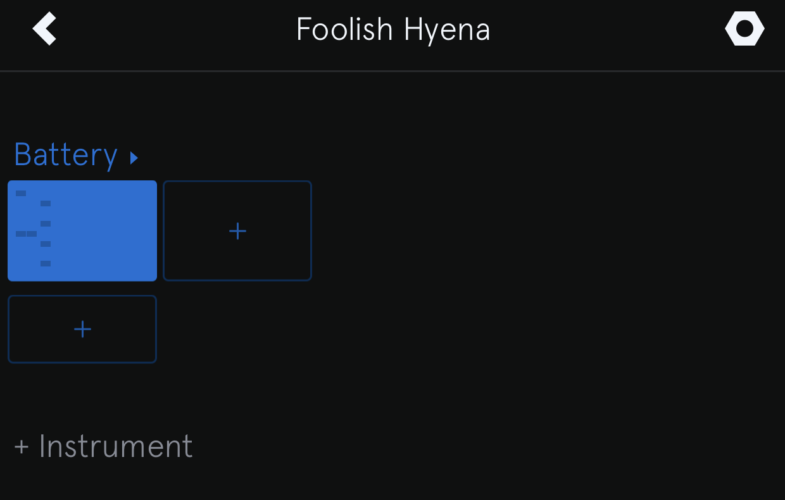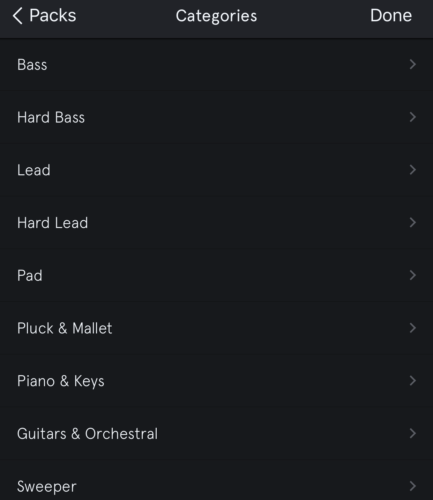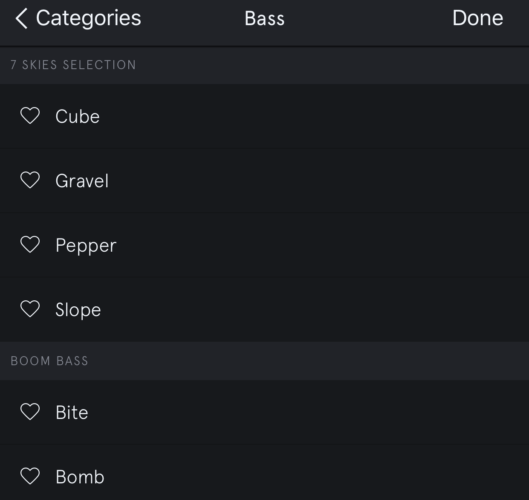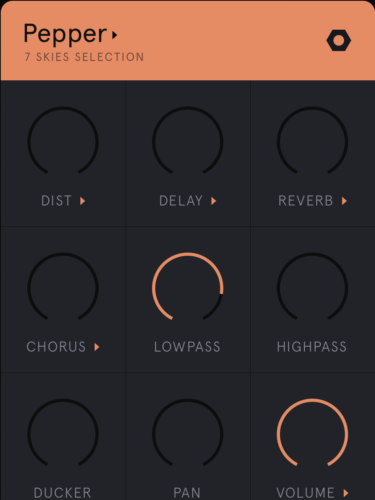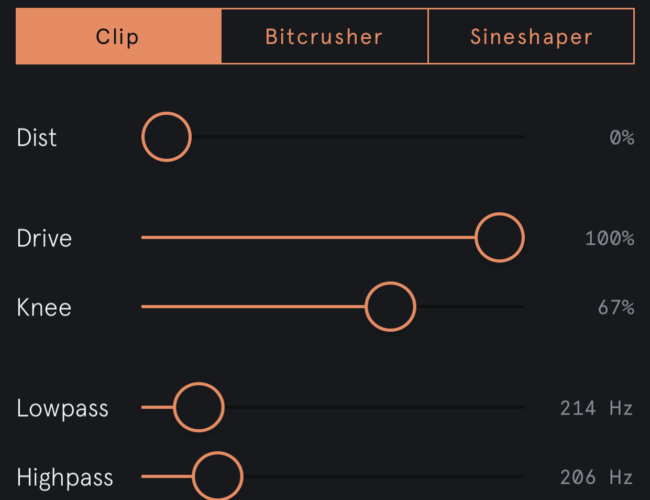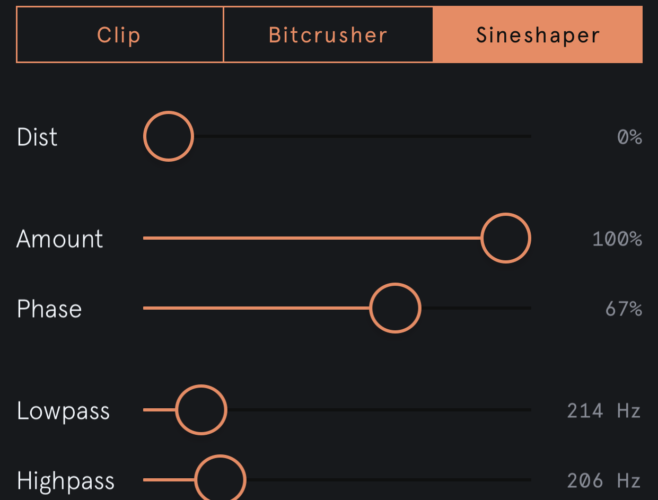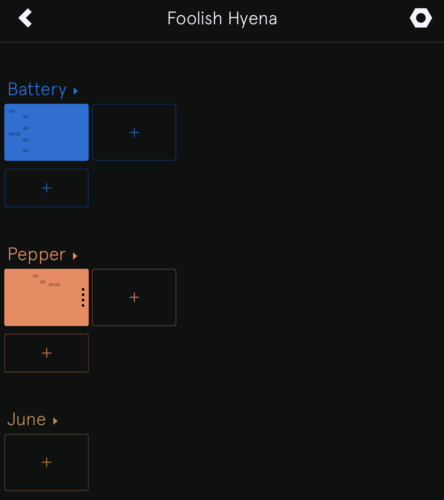今回はメロディーを打ち込む場合をご紹介させていただきたいと思います!
前回と前々回は基本的な画面の見方とドラムトラックの打ち込み方についてご紹介していますので、合わせてご閲覧いただけますと幸いです。
メロディーの打ち込み方
まず、「Instrument」をタップします。
次に「Melodic Sounds」をタップします。
すると下記のように多くの音色集が表示されます。
音色集はコンセプト毎に分けられているのですが、少し分かりにくい為、音色を選ぶ際は「Categories」を選択するのがオススメです。
「Categories」をタップすると以下のようなメニューが表示されます。
今回はベースを打ち込んでいこうと思いますので、「Bass」をタップします。
すると下記のように多くの音色が表示されます。
音色がいくつかのカテゴリーに分かれているのですが、これは最初に表示されていた音色集の名前です。
また、音色の隣にあるハートマークをタップする事でお気に入りの音色にする事が出来ます。
これは音色を選ぶ際にメニューにある「Favorites」というカテゴリーに分類されます。
今回は「Pepper」という音色を選ぶ事にしました。
音色の選択が完了したら右上の「Done」をタップします。
すると選択した音色が表示されます。
音色の下にある「+」ボタンをタップして打ち込み画面を表示させます。
画面の見方は前回ご紹介したドラムトラックとほぼ同じになりますので、異なる部分だけをご紹介していきます。
画面の見方につきましては繰り返しとなってしまいますが、前回の記事をご閲覧下さい。
まず、中央のグレーのグリッド線はメロディーを打ち込んでいく場所です。
「Auxy Pro」では初期設定でキーとスケールが自動的に設定されていますので、感覚で打ち込んでいっても楽曲が変になる事は少ない仕様になっています。
また、1.3.5と表記されている部分は、メロディーやコードを打ち込む際の目安となります。
もう一点異なる部分は左下の音色をタップした際に「DIST」,「DELAY」,「REVERB」が選択出来るようになっています。
各エフェクターの隣に「→」マークがある場合にはタップする事でエフェクトの音質を調整する事が出来るようになっています。
例えば「DIST」をタップすると以下のようなパラメーターが表示されます。
また、音色名の右に表示されているネジマークをタップする事で音色自体を調整する事が出来ます。
今回は左上の「bar」を「4」に設定して打ち込んでいきます。
打ち込みが終わったら「Done」をタップします。
すると打ち込んだフレーズが表示されます。
この調子で音色を追加していきます。
今度は「Categories」から「Pad」内の「June」を選択しました。
今回も「4bar」を選択して打ち込んでいきます。
この調子でどんどん追加していきます。
結果的にこのようになりました。
次回はオートメーションとその他の機能についてご紹介していきます!