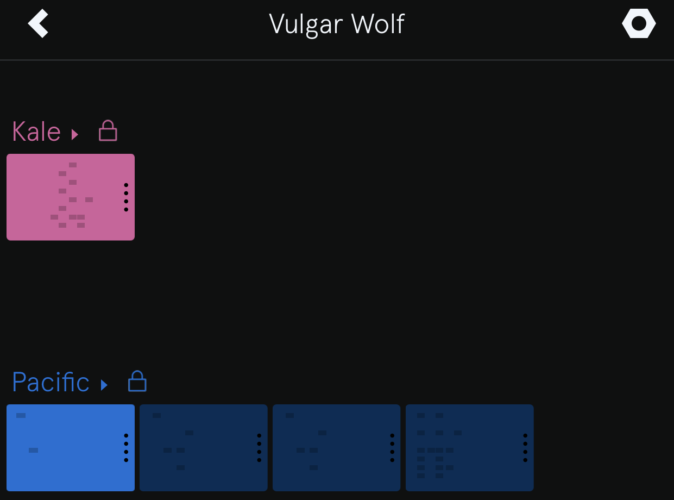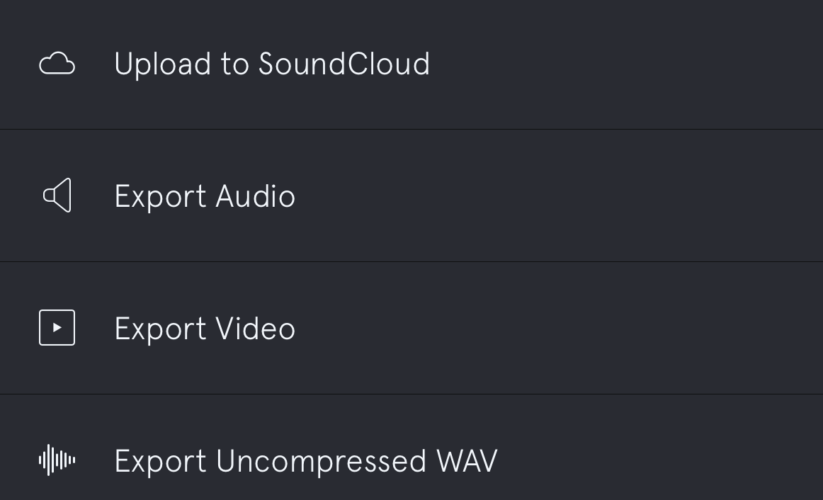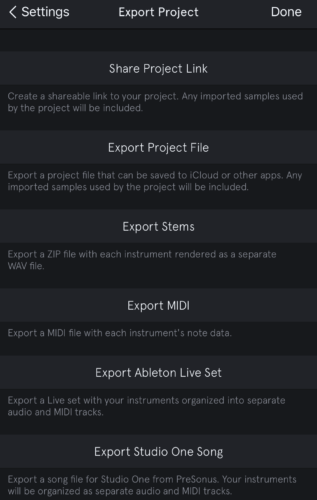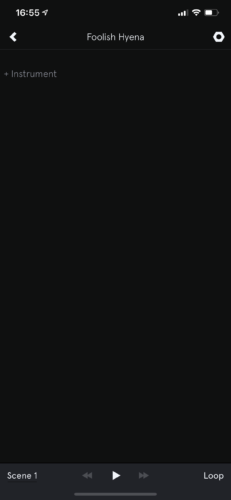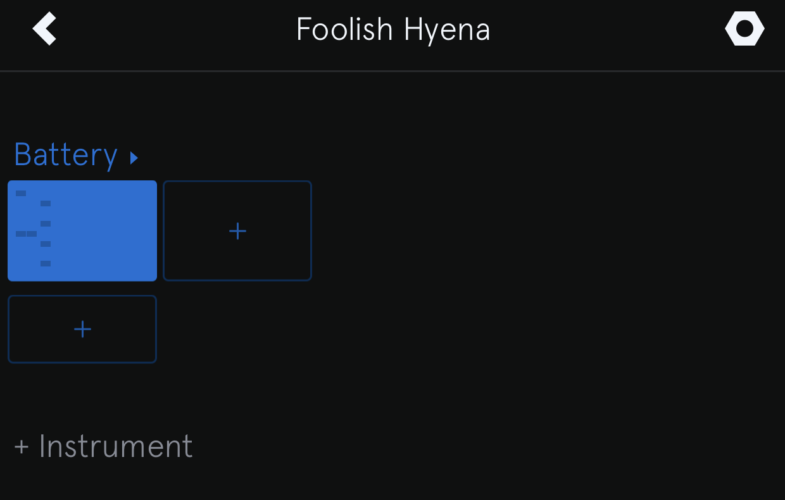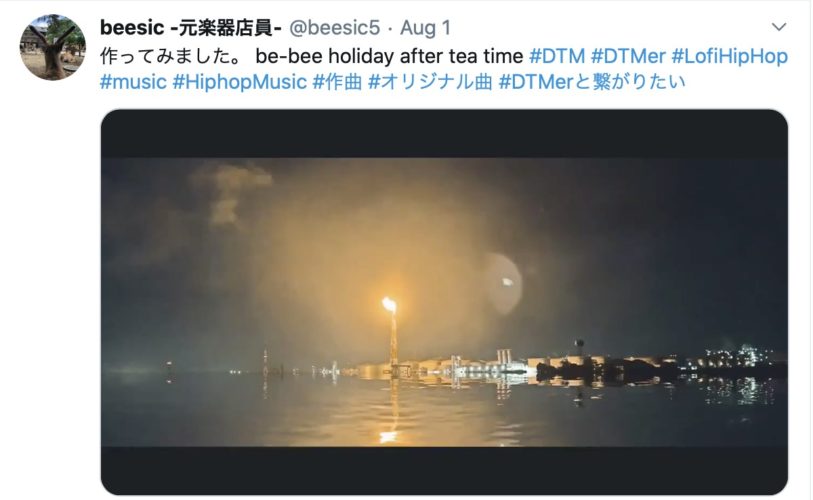今回は普段から使用している音楽アプリ「Auxy Pro」の使い方を数回に渡ってご紹介していきたいと思います。
Contents
Auxy Proって?

「Auxy Pro」とはAuxyという会社が制作している音楽制作アプリで、無料から使用する事が出来ます。
このアプリの特徴は他の有名な音楽制作ソフトのようにiphoneを画面の横にするのではなくて縦で使用する事が出来ます。
また、使用する事が出来る音が増える月額と年額制のプランが用意されており、それぞれ以下の通りです。
年額制・・・¥5100
月額制・・・¥510
この「Auxy Pro」はImage-Line社の「FL Studio」のようにいくつものフレーズを打ち込んでいき、それを並び替えることによって曲を完成させるタイプの音楽制作アプリです。
なので作りやすいジャンルとしては打ち込み系のFuture popやEDM全般、またはElectronicaやヒーリングミュージック等です。
また楽曲が完成した時に楽曲を書き出すメニューが非常に豊富です。
オーディオで書き出す場合のメニューは以下の通りです。
Upload to SoundCloud・・・書き出した後にSoundCloudに投稿する事が出来ます。
Export Audio・・・M4a形式の44.1kHzで書き出します。
Export Video・・・使用している本体内にある写真を使用して「動画」として書き出す事が出来ます。
Export Uncompressed WAV・・・書き出しの際に音質調整をせずにそのままWAVファイルで書き出します。(パソコンでマスタリングや加工する場合、もしくは無圧縮でファイルが欲しい人向けのメニューです。)
プロジェクトファイルで書き出す場合のメニューは以下の通りです。
Share Project Link・・・プロジェクトファイルをダウンロード出来るリンクを生成し、他の人と簡単に共有する事が出来ます。
Export Project File・・・プロジェクトファイルをiCloud上か他のアプリ上に保存する事が出来ます。
Export Stems・・・プロジェクトファイル内で使用された音を個別に全てWAVファイルで書き出し、zipファイルに圧縮された後に保存出来ます。
Export MIDI・・・打ち込んだMIDIファイルだけを書き出す事が出来ます。
Export Ableton Live Set・・・Ableton Liveのセッションビュー用に書き出す事が出来ます。
Export Studio One Song・・・Studio One用にオーディオファイルとMIDIファイルを分けた後にプロジェクトファイルを保存する事が出来ます。
このように豊富にメニューが用意されていますので、その時々で便利となっています。
基本画面の見方
ここからは基本画面の見方のご紹介です。
まず、アプリを起動すると前回使用したプロジェクトファイルが表示されるようになっています。
なので今回は新しくプロジェクトファイルを立ち上げたいので左上の「←」をクリックします。
すると下記のようにプロジェクトファイルを選択する画面が表示されます。
画面の見方は以下の通りです。
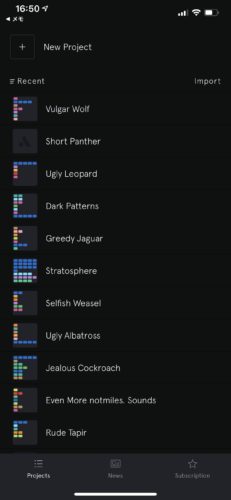
Recent(画面やや左上)・・・タップする事でプロジェクトファイルを最新順か名前順か作成した日か、タグ事に並び替える事が出来ます。
Import(画面やや右上)・・・本体内にある「Auxy Pro」のプロジェクトファイルを読み込む事が出来ます。
Project(画面左下)・・・「Auxy Pro」内にあるプロジェクトファイルを表示出来ます。
News(画面中央下)・・・「Auxy Pro」に追加された機能や音源やデモプロジェクト、または「Auxy Pro」を使用して楽曲制作をしているアーティストの紹介を確認する事が出来ます。
Subscription(画面右下)・・・サブスクリプションへの加入やサポートへの連絡、または注目の音源やコミュニティーへのアクセス、ニュースレターへの登録が出来ます。
今回は画面上部にある「New Project」をタップします。
すると非常にシンプルな画面が表示されます。
画面の見方は以下の通りです。
←(画面左上)・・・タップするとプロジェクトファイルの一覧に戻ります。
Foolish Hyena(画面中央上)・・・「Auxy Pro」では新規にプロジェクトファイルを立ち上げるとプロジェクト名を自動的に決めてくれます。もし自分なりに変えたい場合は名前をタップする事で好きな名前にする事が出来ます。
Scene 1(画面左下)・・・「Auxy Pro」では各楽器のフレーズを「Scene」という単位でまとめる事で作曲をしていく形になります。ここではまた別のフレーズを制作したい場合に新しい「Scene」を追加する為や、Sceneを並び替えて一つの曲にしたりする事が出来ます。
ネジマーク(画面右上)・・・テンポやスウィングの設定、またはキーやスケールの設定をする事が出来ます。その他にもサイドチェーンをどのタイミングでかかるかを設定出来たり、プロジェクトファイルやオーディオファイルの書き出しもここでする事が出来ます。さらに他のアプリの為の連携としてアプリを表示していなくても音は鳴らし続ける設定や、Wi-Fiを使用して簡単に他の機器やDAWソフトと同期出来る「Ableton Link」の設定も出来ます。
Loop(画面右下)・・・「Loop」をタップする事で一つの「Scene」だけを再生する事が出来ます。特にタップしていない場合には制作されている「Scene」全てを再生します。
Instrument(画面中央やや上)・・・ここから音色を選択する事が出来ます。タップするとドラムキットかメロディー用の音源かを選択出来ます。また、サブスクリプションに入会する事でより多くの音色を使用しながら音楽制作する事が出来ます。
今回は「Auxy Pro」の画面の基本的な見方をご紹介していきました!
また制作画面になりますと新しい画面が出てきますので、それにつきましては次回ご紹介させていただければと思います!