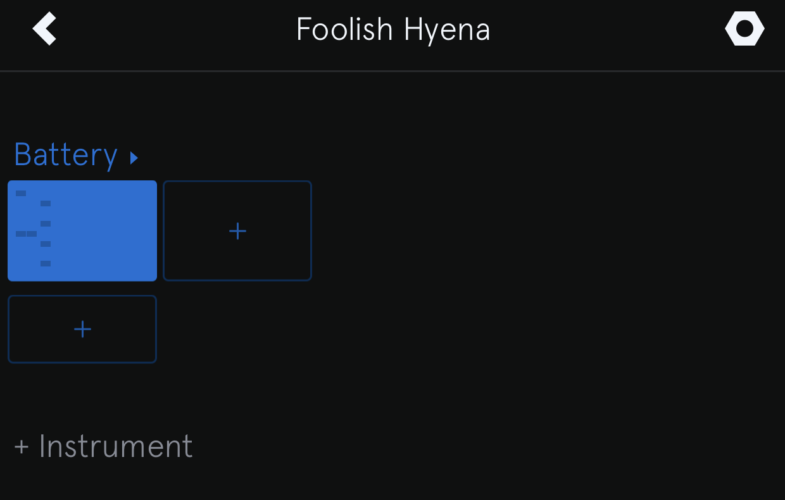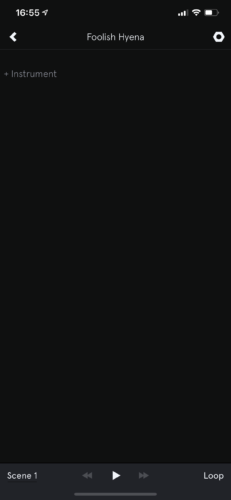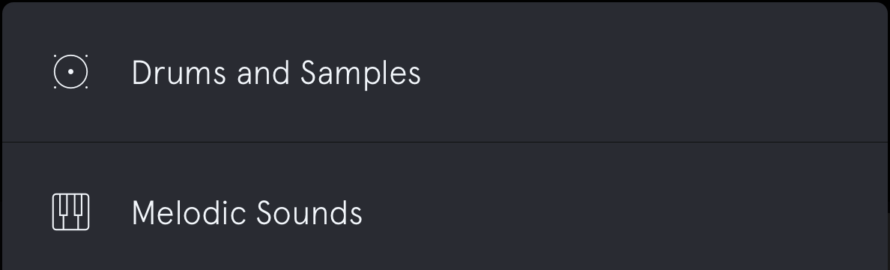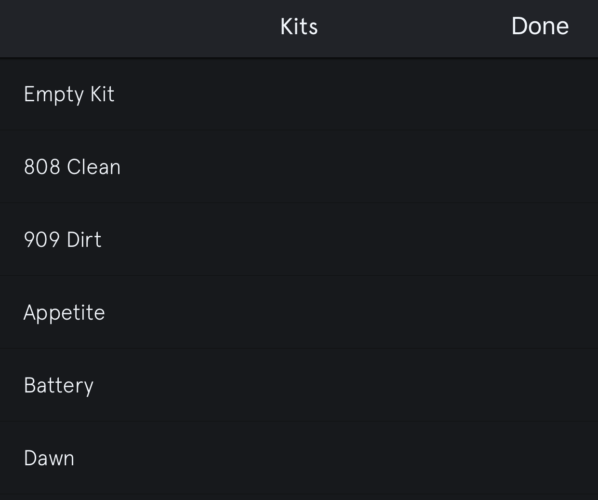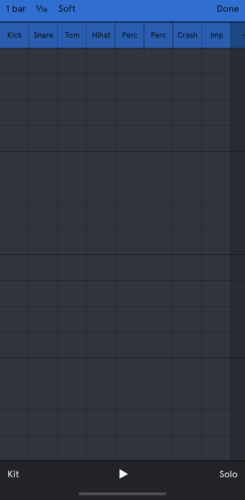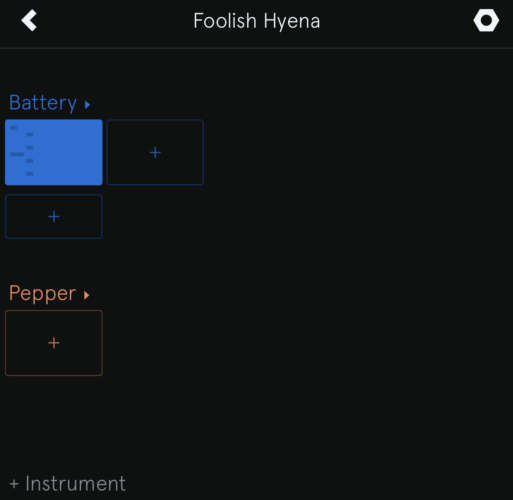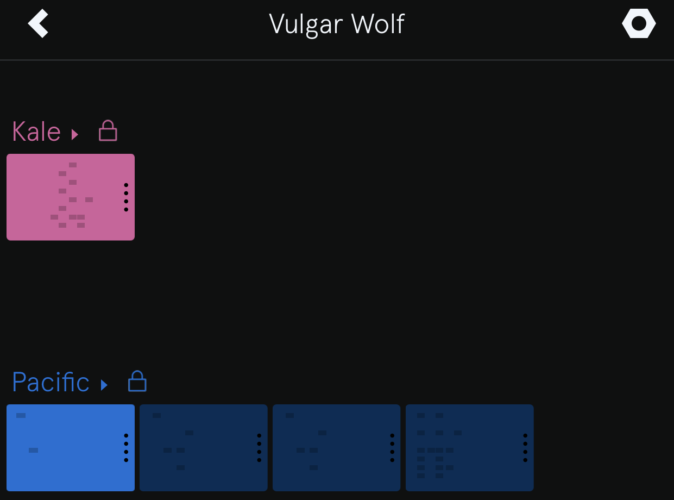今回から「Auxy Pro」での音楽制作の流れをご紹介していきたいと思います!
基本的な「Auxy Pro」の画面説明や書き出しメニューの説明などは前回の記事にてご紹介させていただいていますので、合わせてご閲覧いただけますと幸いです。
Contents
「Auxy Pro」の使い方の流れ
今回は新規プロジェクトファイルを作成した時点からご紹介させていただきます。
まず、「Instrument」をタップします。
すると下記のメニューが表示されます。
Drums and Samples・・・ドラムキット及びサンプル単位でドラムの音色を選択するメニューです。
Melodic Sounds・・・音階のある音色を選択するメニューです。
ドラムの打ち込み方
今回はまずドラムを打ち込んでいきたいと思いますので「Drums and Samples」を選択します。
すると下記のようなメニューが表示されます。
一番上にある「Empty Kit」は、一つ一つの音源を選んで自分だけのドラムキットを作成するときに使用します。
自分のサンプル音源を読み込みたい場合には、iCloudに20秒以内のWAVファイルかFLACファイルを用意していただく事で読み込む事が出来ます。
それ以外は最初から組まれているドラムキットです。
ちなみに「Auxy Pro」では気になる音色をタップするとプレビューが鳴るので、音色がイメージしやすくなっています!
今回は「Battery」というキットを選択してみます。
気になる音色をタップしてから画面右上にある「Done」をタップして音色を決定します。
無事に音色が選択出来ると最初の画面に音色が追加されている事が確認出来ます。
まずは打ち込んでいきたいので「 +」ボタンをタップします。
するとドラムの音色が表示されます。
画面の見方は以下の通りです。
1bar(画面左上)・・・打ち込む長さを1~8bar(小節)を選択する事が出来ます。
1/16(画面やや左上)・・・これは1小節内で打ち込める細かさを選択する事が出来ます。例えば、EDMのビルドアップ時に使用するスネアの連打を打ち込む場合には1/32を選択すると簡単に出来るようになります。
Soft(画面やや左上)・・・打ち込む際はベロシティーは基本固定なのですが、この「Soft」をONにする事で音量弱めに打ち込む事が出来ます。楽曲内に「グルーヴ」を出す際にオススメです。
Kick,Snare,Tom…(画面やや上)・・・各音色が表示されています。この時、音色の名前をタップすると各音色ごとに音質調整する事が出来ます。この音質調整の画面表示の際、右上の「ネジ」マークをタップする事で音色の高さや「逆再生」などを選択する事が出来ます。さらに音色を選択するとここから個別に音色を選択する事も出来ます。
Done(画面右上)・・・打ち込みが終わったらここをタップする事でプロジェクトファイル内のメイン画面に戻ります。
グリッド線(画面中央)・・・ここに各音色を打ち込んでいくことになります。パソコンの打ち込む画面とは違い、各音色とも「縦」に打ち込んでいくタイプなのでご注意下さい。
Kit(画面左下)・・・ここから選択しているドラムキット全ての音質調整をする事が出来ます。
再生ボタン(画面中央下)・・・シーケンス(打ち込んだパターン)を再生することが出来ます。
Solo・・・他に音色を打ち込んでいる場合、一つのトラックだけを聴くことが出来ます。
打ち込む方法は各音色毎の下にある四角をタップする事で打ち込むことが出来ます。
打ち込みが終わったら右上の「Done」をタップします。
すると打ち込んだフレーズが表示されます。
再生ボタンをタップする事で打ち込んだフレーズが再生されます。
フレーズの下に表示されている「+」ボタンはオートメーションを設定する事が出来ます。
今回はドラムの打ち込み方をご紹介していきました。
次回はメロディーの打ち込み方をご紹介していきます!