こんにちは、beesicです。
今回はサブスクリプション型でサンプルをダウンロードする事が出来るサイト、「Splice」から出た新たなサービス、「Splice AI」を試してみたいと思います。
動画
「Splice AI」とは?
Splice AIとは、楽曲ジャンルを選択後、そのジャンルに適したサンプル音をSpliceに登録されている100万以上のサンプルから選んでくれるというサービスです。
早速、実際に試してみたいと思います。
「Splice AI」の起動方法
まずSplice AIの画面に辿り着く為には、ブラウザからSpliceにアクセスし、表示されたページの右上にある「Sounds」を選択します。
そして出てきた左側のメニューから「Create」を選択することで「Splice AI」の画面を表示することが出来ます。
使用方法
「Splice AI」を使用する為には、まず大まかなジャンルを選択する必要があります。
今回は左上にある「Chill Lounge」を選択してみます。
すると自動的に4つのサンプル音がされ、再生されます。
BPMを変える事も出来ます。
そして各サンプルの横にあるサークルをクリックする事で他のサンプル音が読み込まれます。
そして気に入らない場合には各サンプルにカーソルを合わせる事でゴミ箱のマークが出現するので、それをクリックする事でサンプル音を削除する事が出来ます。
また、ミュートやソロボタン、ボリュームフェーダーも搭載されていますので、曲の展開を考えながらサンプル音を選択する事が容易になっています。
ここでいくら読み込んだとしてもcreditsが消費されることはありませんので、安心してサンプル音をどんどんと試す事が出来ます。
そして今度はグレーで空欄の部分にカーソルを合わせてみると、様々な楽器や効果音、ボーカルのカテゴリーが表示されます。
ここで自分が足したい要素を選択する事で、選択したカテゴリーの中からサンプル音をSplice AIが選んでくれます。
サンプル音がどこのカテゴリーから選ばれているかは各サンプル音の上に表示されている部分から分かるようになっています。
このように選択をしていって、最大で8サンプルまで選択する事が出来ます。
さらにはミュートやソロボタンも搭載されていますので、曲の展開を考えながらサンプル音を選択する事が容易になっています。
キーも自動的に全てのサンプル音を合わせてくれていますので、便利です。
そして気に入ったサンプル音を選択する事が出来たら、右上の青い「Save」ボタンをクリックする事で選んだサンプル音の情報を保存する事が出来ます。
ここで保存する事で左のメニューにある、「Stacks」から保存したサンプル音の情報をいつでも見ることが出来ます。
なので、ここでいくつかの候補の中から選択する事が簡単に出来るようになっています。
ここから右の点をクリックし、表示されたメニューから「Edit」を選択する事で先ほどの「Splice AI」の画面に移行する事が出来るようになっています。
またこの「Stacks」の情報はデスクトップアプリのSpliceからも閲覧することができ、ここからサンプル音をダウンロードすることが出来るようになっています。
サンプル音のダウンロードの仕方
すると今度は青い「Save」ボタンが「Export」になっています。
ここをクリックしてみると以下の四つのメニューが表示されます。
- Ableton Live project・・・Ableton Liveのセッションビューで使用しやすいようにプロジェクトファイル形式でサンプルを並べてくれた状態でダウンロードする事が出来ます。
- Studio One projects・・・Studio Oneのプロジェクトファイル形式にサンプル音を含んだ状態でダウンロードすることが出来ます。
- Stems・・・「Splice AI」で選択したキー、テンポ情報でダウンロードする事が出来ます。
- Original Samples・・・選んだサンプル音を元々のキー、テンポ情報でダウンロードする事が出来ます。
これら4つのメニューはどれもサンプル音をダウンロードする事になりますので、Creditsが消費されます。
Ableton Live、Studio One以外のDAWソフトを使用されている場合にはStemsかOriginal Samplesでダウンロードする事になります。
試しに今回はStems形式でダウンロードしてみたいと思います。
「Export」から「Stems」をクリック後、サンプルをダウンロードするために消費されるCreditsが表示されますので、良ければ青い「Export」をクリックします。
すると全てのサンプル音をzipファイルにまとめてブラウザからダウンロードする事が出来ます。
この際にそれぞれのオリジナルのサンプル音が自分のライブラリーに追加されます。
※自分のライブラリーに追加されるのは元のサンプル音です。
もし「Splice AI」で作成したテンポ、キーでダウンロードしたい場合には、「Stacks」から「View Samples」→「Export」から「Stems」をクリックすれば出来ます。
ダウンロードしたファイルを確認してみると、BPMが表示されたzipファイルがダウンロードされています。
しかし、キーが書かれていませんので、zipファイルを展開後にフォルダにキーの情報を付け足しておくと便利かと思います。
ここからあとはお使いのDAWソフトに並べていくだけです。
使ってみて
今回、このSplice AIを使用してみて思った事は、まだBeta版という事もあり、キーが自由に設定出来ないのが人によっては不便に感じるのかなと思いました。
あと選択するジャンルによって選ばれる幅が変わるなと思いました。
特にDance popはバリエーションが多く感じました。
よりジャンルが細分化されても面白いですが、これぐらい大まかなジャンルの方が自分では普段絶対に使用しないような音をバンバンと選んでくれたりしますので、刺激にもなりますし、単純に面白いなと思います。
ここから展開を付け足していったり、加工する事でまた新たな音になったりもしますので使い方次第でDTM作業の強力な手伝いをしてくれるツールだなーと感じました。
今回はSpliceに新たに追加された「Splice AI」を試してみました。
気になった方はぜひ試してみて下さい。


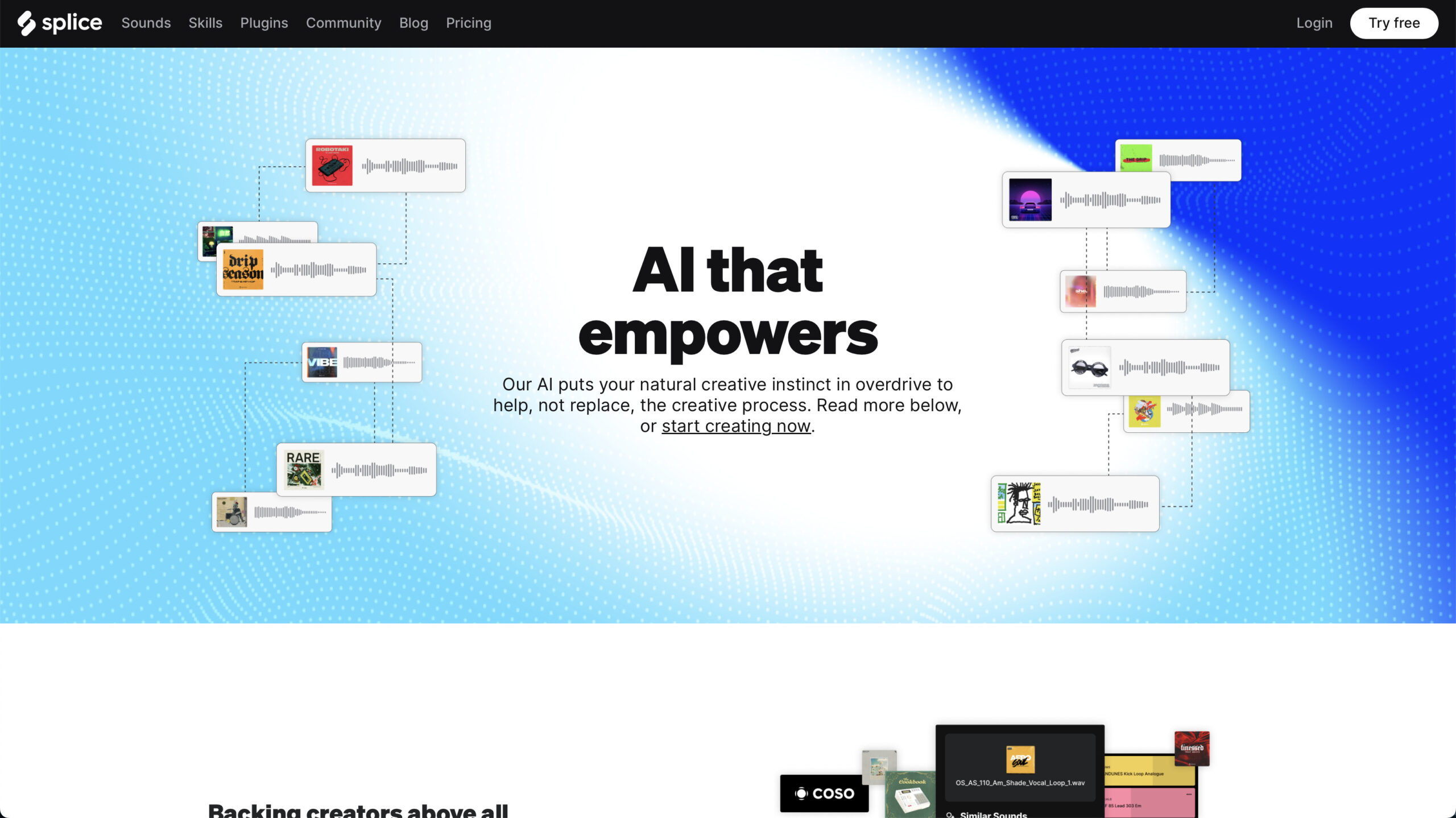
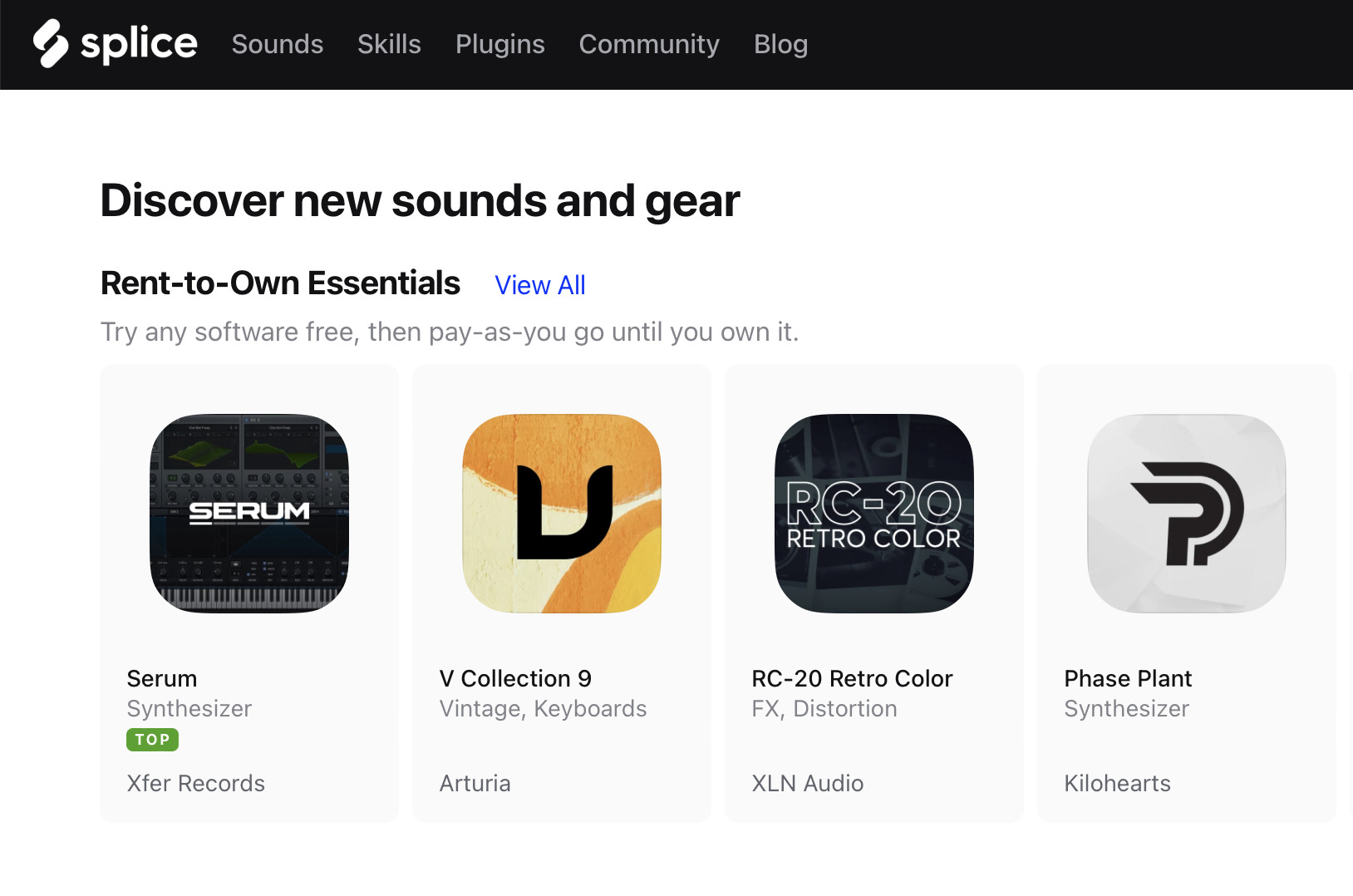
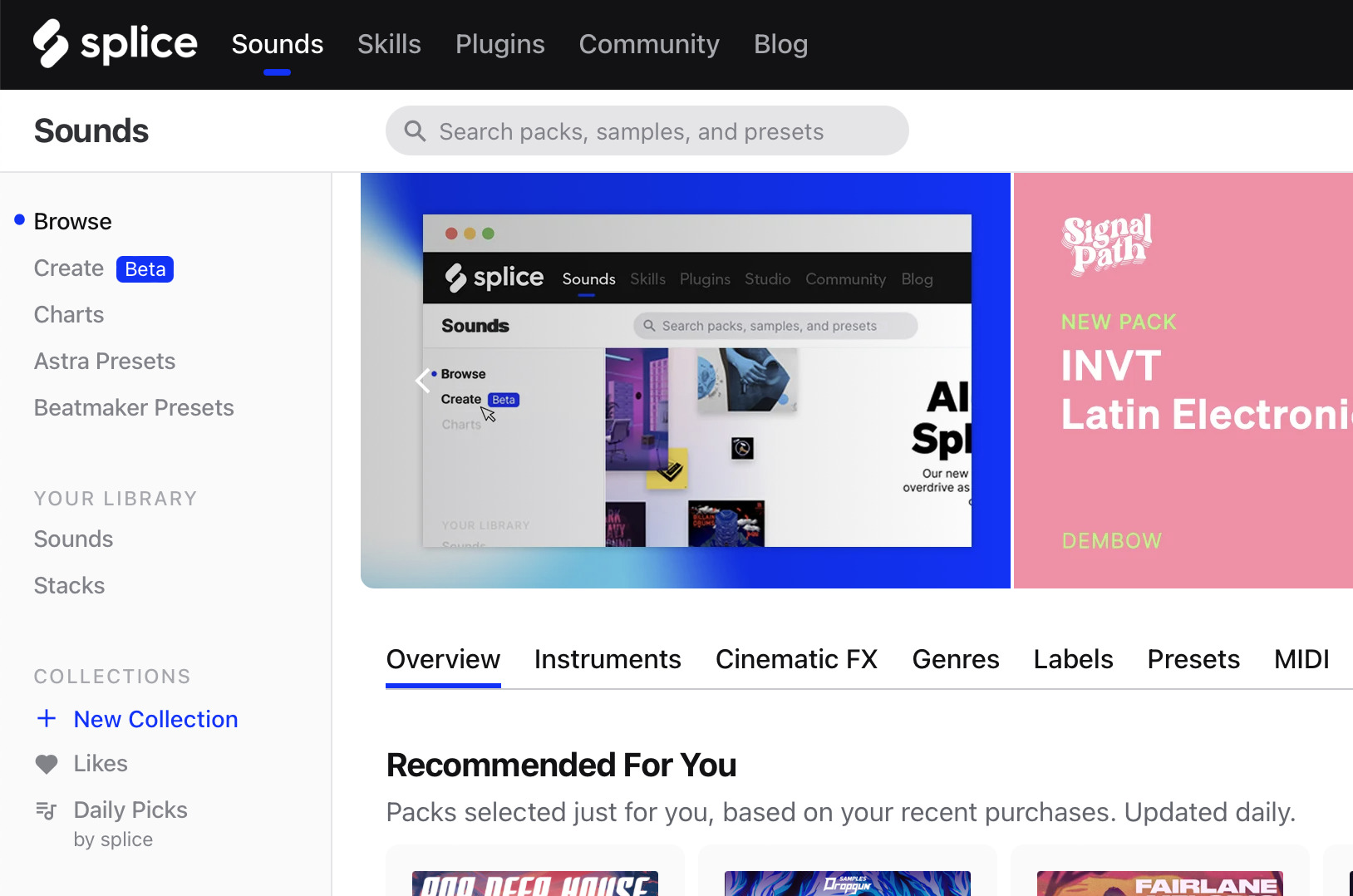
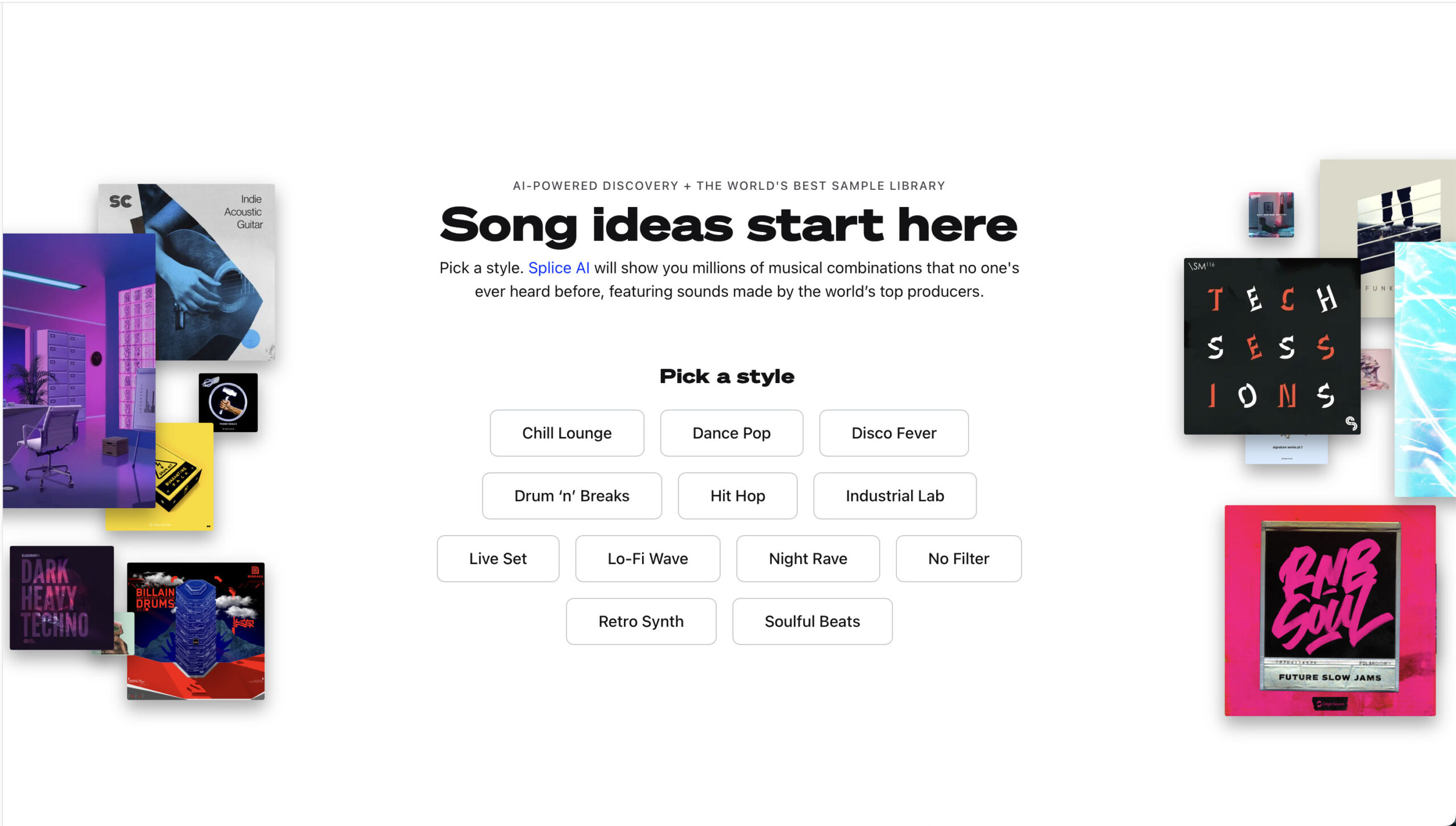
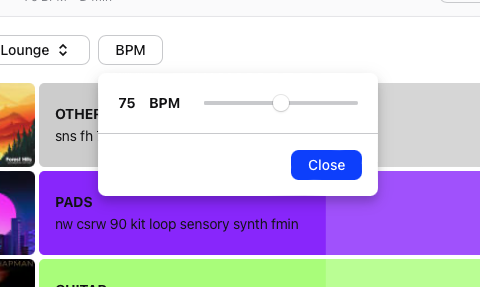
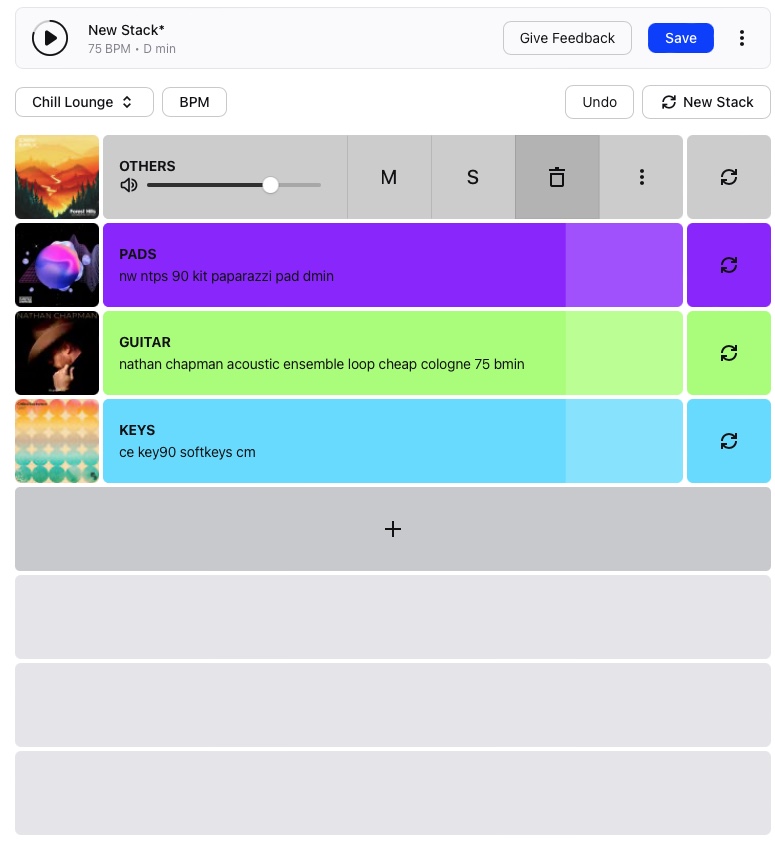
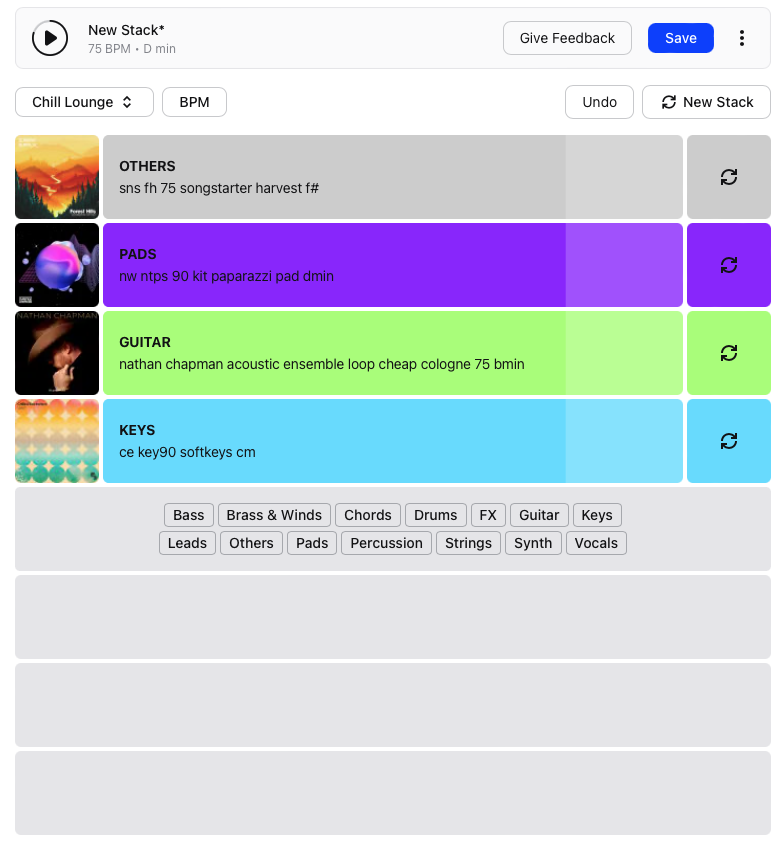

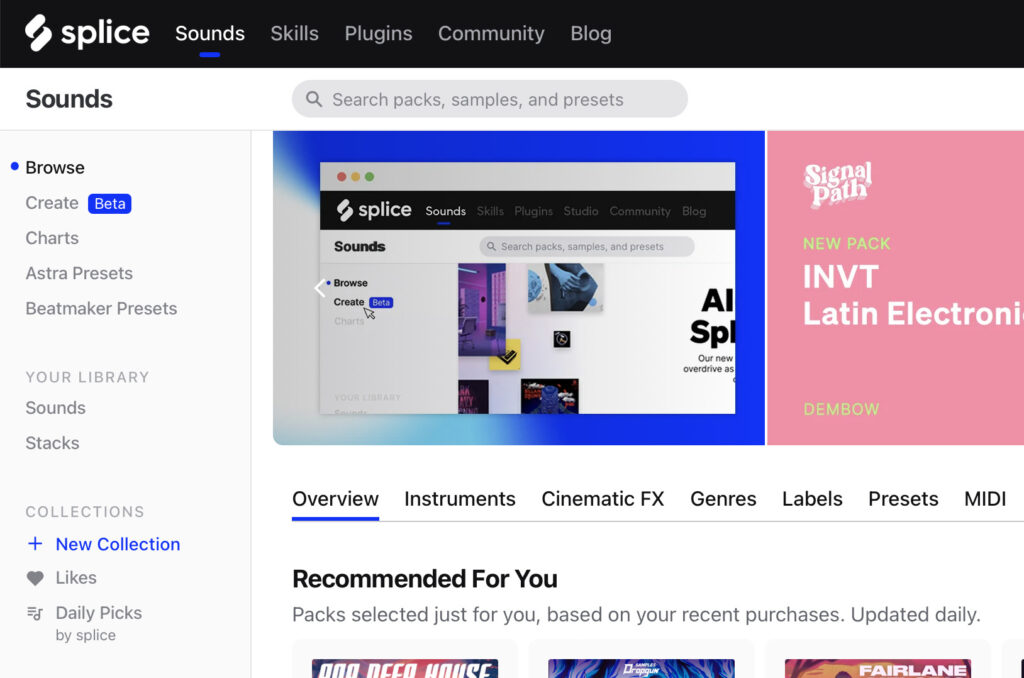
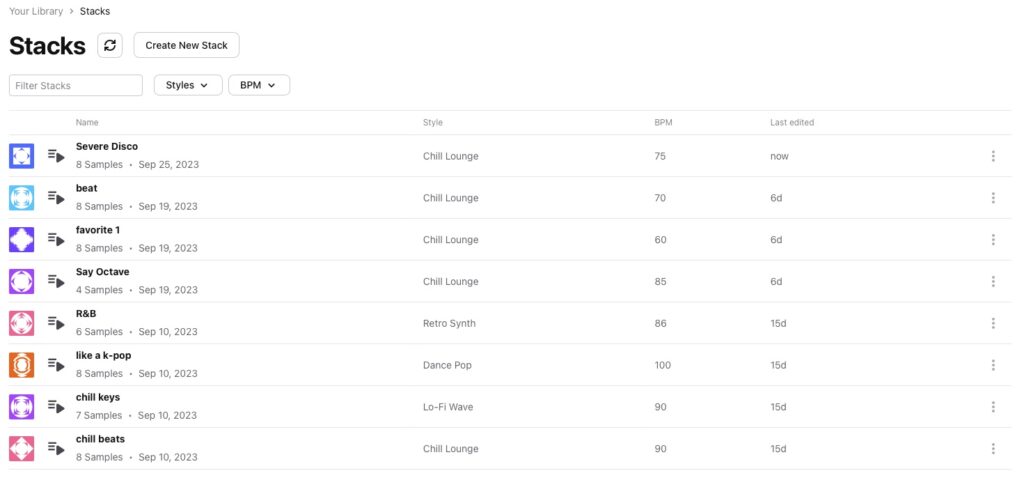
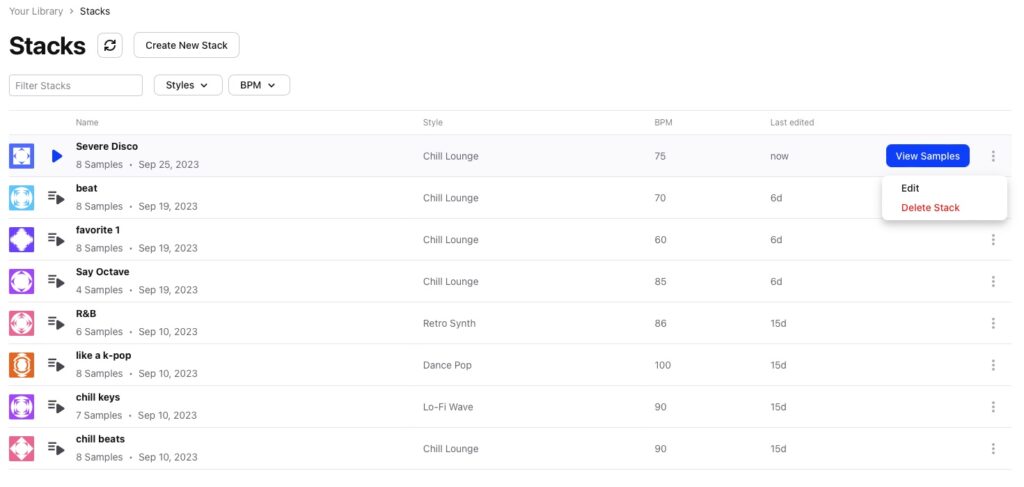
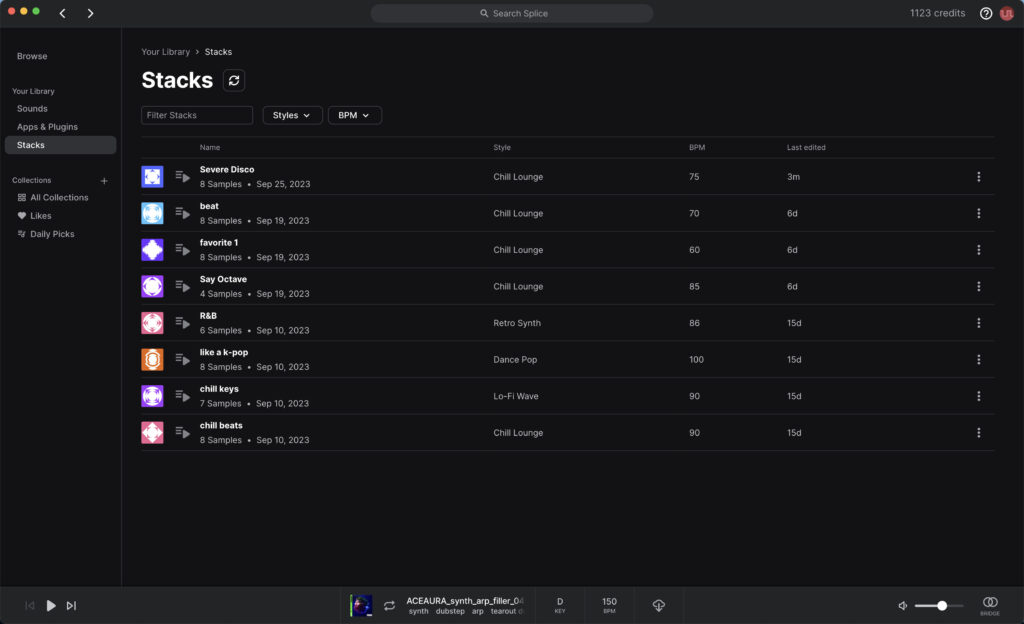
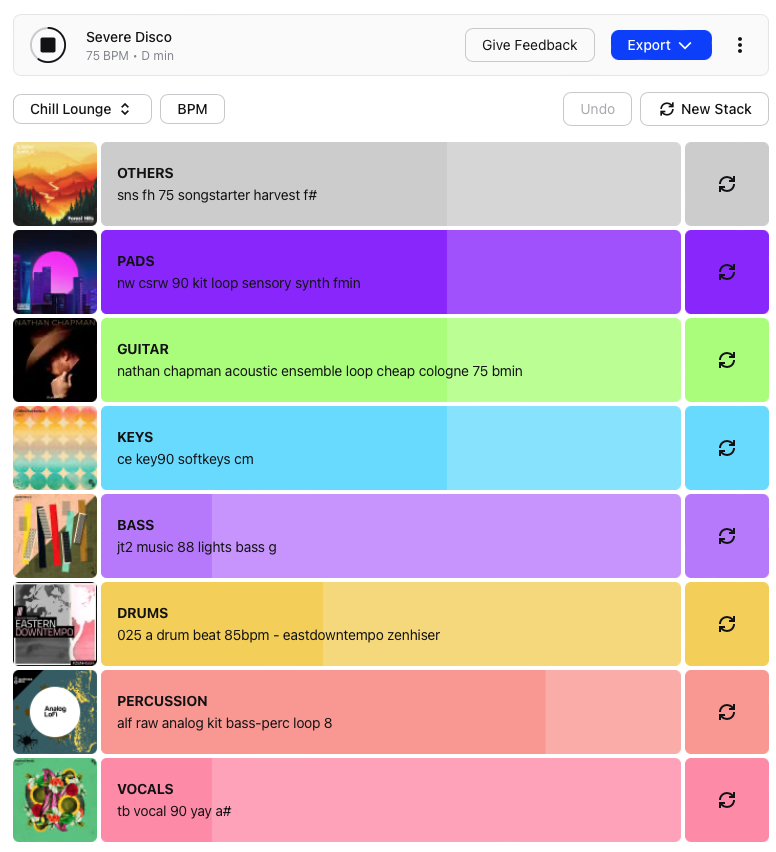
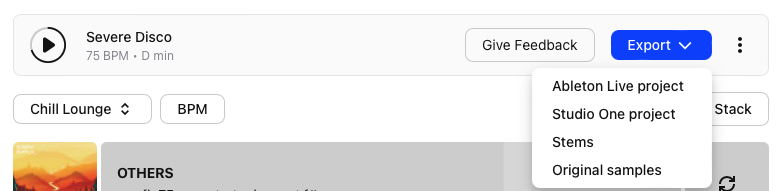
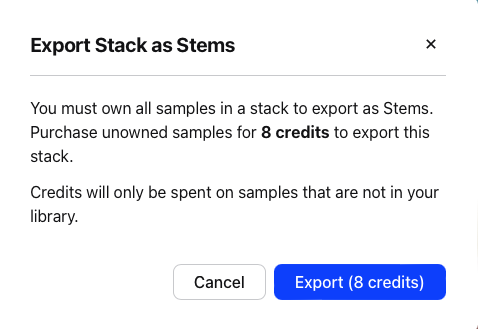
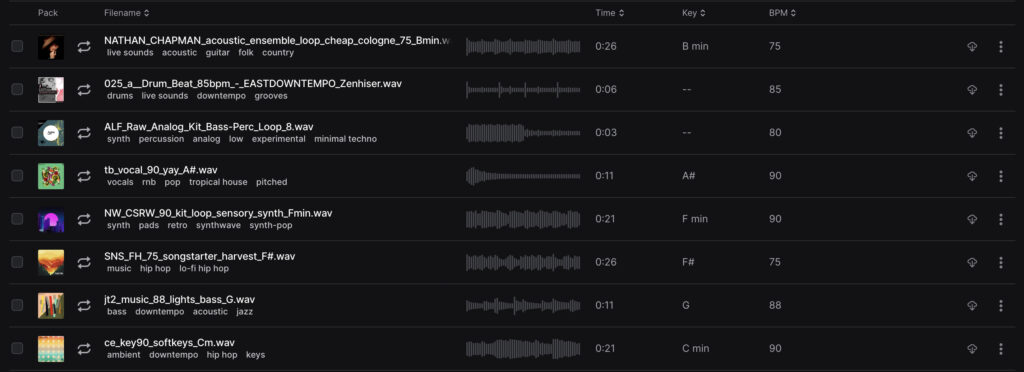









ここでは選んだサンプル音の情報をただ保存するだけで、サンプル音をダウンロードする訳ではないので、creditsが消費されることはありませんのでご安心下さい。