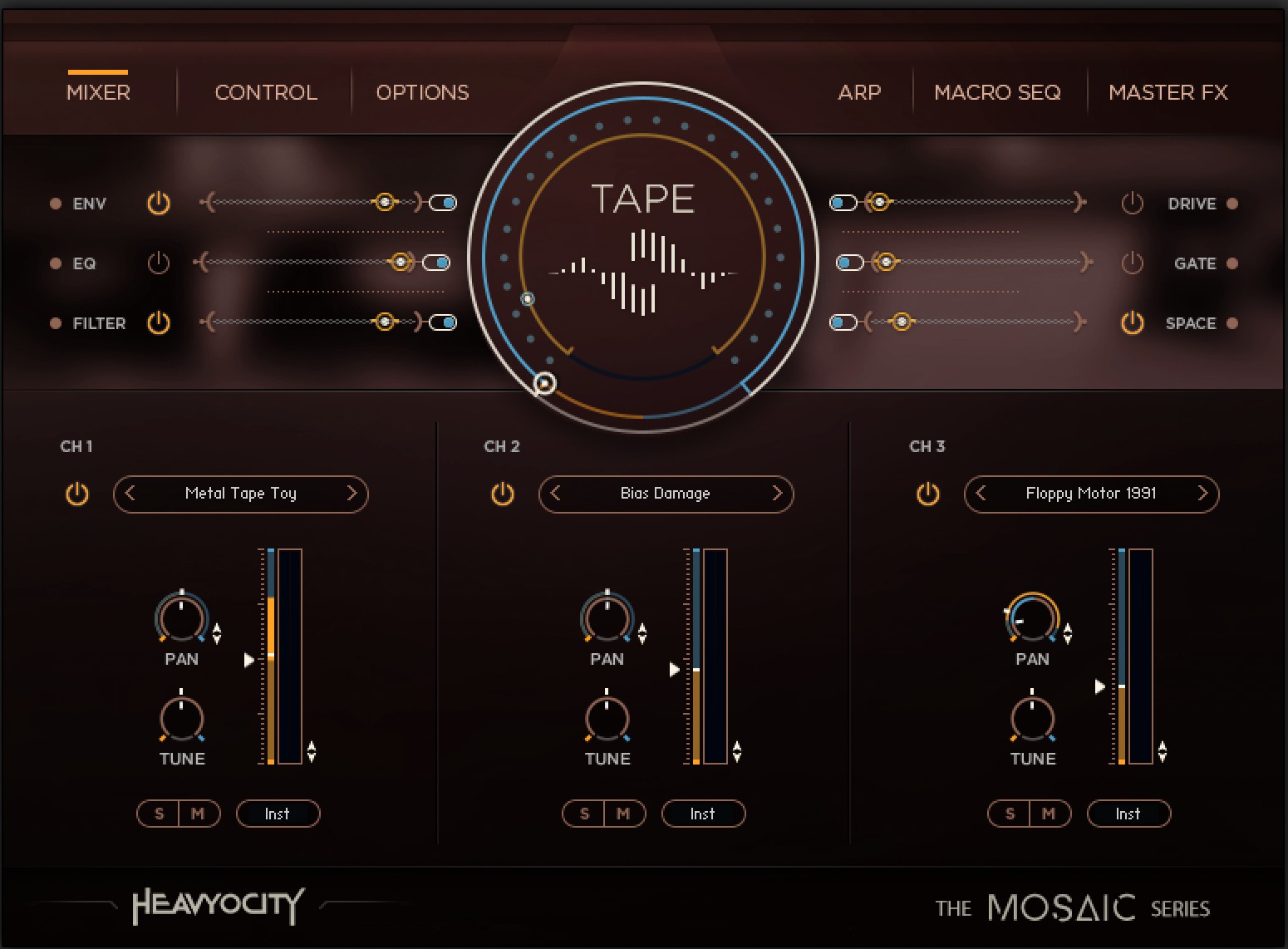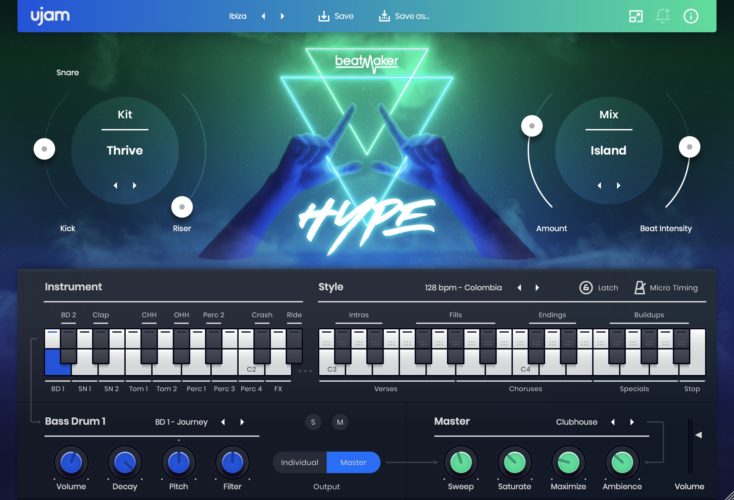今回はLogicProXを購入した後にカスタマイズした方が良い設定や機材をご紹介していきます。
これからLogicProXの購入を検討されている方から普段から愛用している方皆さんの参考になりましたら幸いです。
Contents
1.「詳細ツールを表示」をONにする
まず最初にLogicProXのインストールが完了して起動しましたら、左上の「Logic Pro X」をクリック→「環境設定」→「詳細ツール」をクリックします。
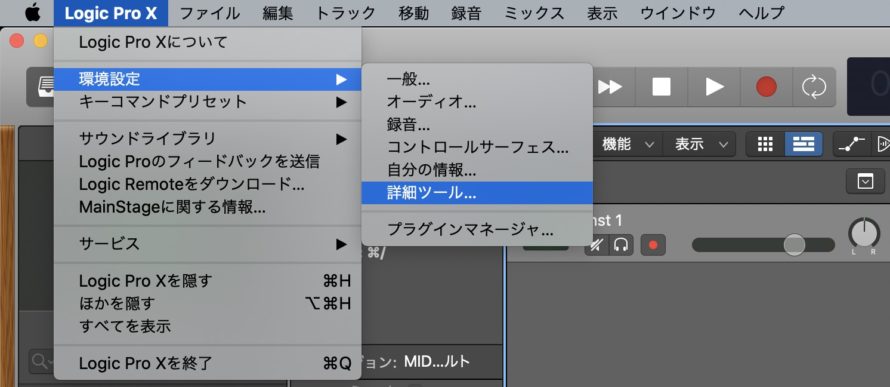
すると下記のようなウィンドウが表示されますので、「詳細ツールを表示」の左側にあります「□」をクリックしてレ点を付けます。
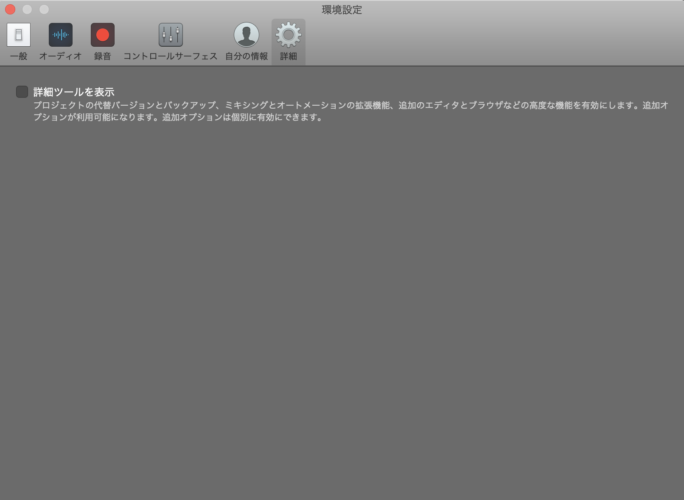
すると様々なメニューが表示されます。
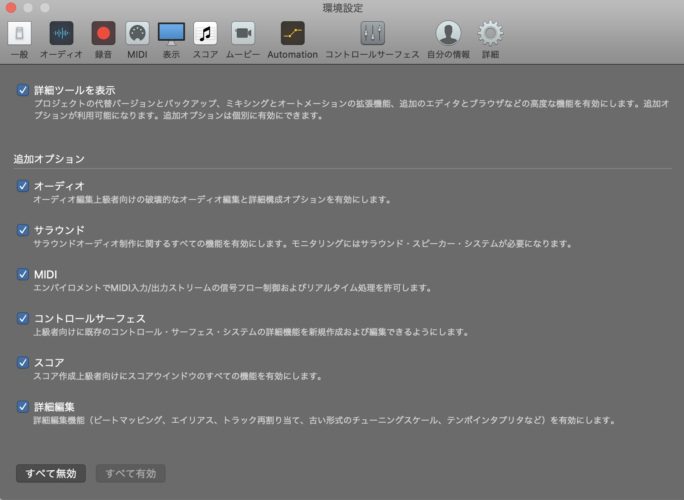
ここに表示されるメニュー以外にも、メイン画面の両端にある木製のデザインが詳細ツールを表示することにより消えます。
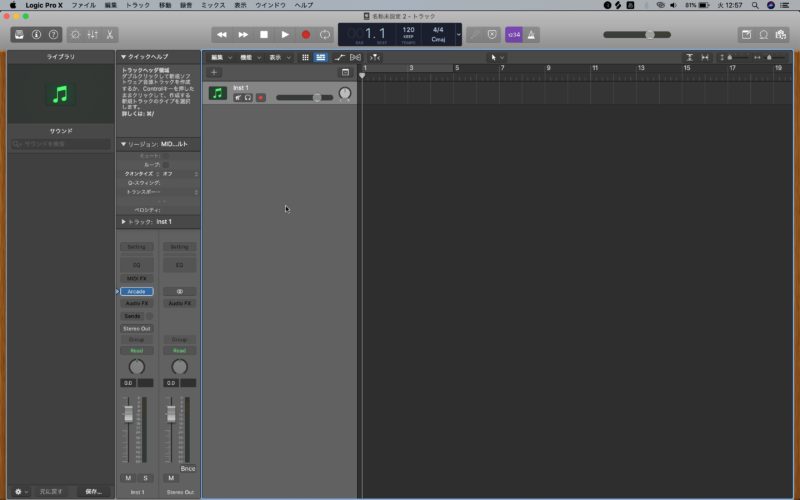
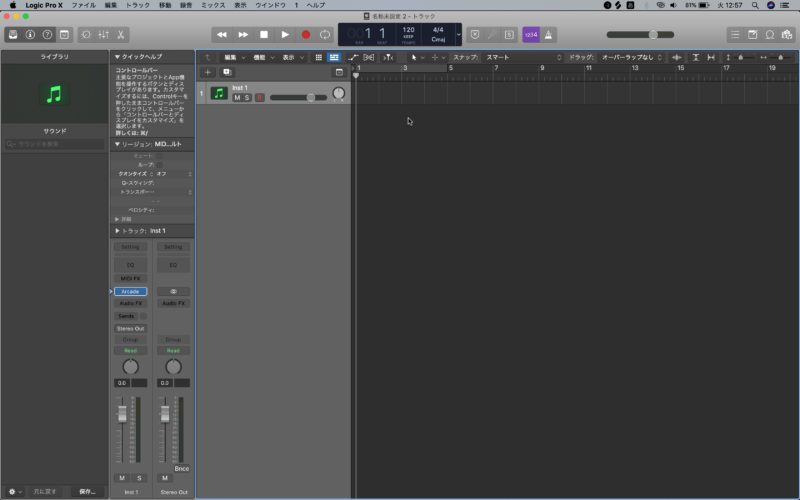
その他にも画面上の「表示」をクリックした時に表示される設定も多くなっています。

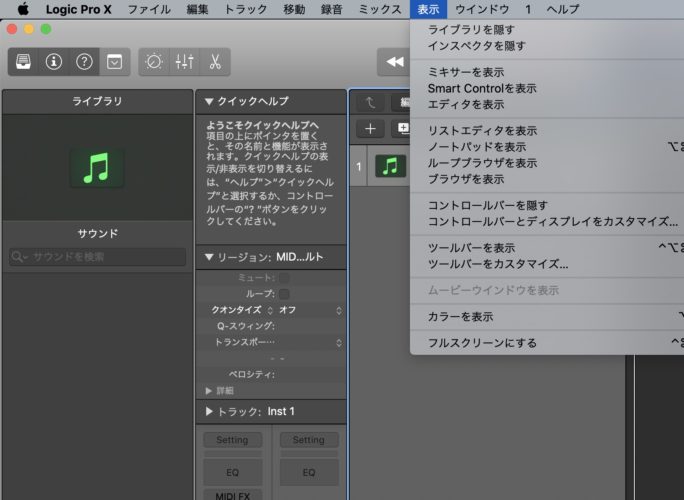
一気に様々なメニューが増えて困惑する方もいらっしゃるかと思いますが、様々な教則本やチュートリアルでの解説はこの詳細ツールをONにしていないと表示されずに、同じように行うことに制限がされてしまいますので、ぜひこの設定をONにしていただいて少しずつ慣れていただければと思います。
自分もCubaseからLogicに乗り換えたのですが、中々覚えられず3ヶ月程かかりました。。。
しかし今ではある程度自由に動かせるようになっていますので、ぜひ頑張ってみて下さい。
微力ながら応援してます!
2.サウンドライブラリをダウンロードする
Logic Pro Xには多くのオーディオループ素材やプリセット、さらにはドラムキットが用意されています。
最初から多くの音源やオーディオループ素材をお持ちの場合でもいざという時に案外使ってみて良かったりする物も多いので、インストールする事をオススメします。
しかし。。。このサウンドライブラリの容量が70GB近くあるので、パソコンの容量がある方のみにはなってしまいます。。。
もしくは、インストールしていただいた後に外付けのハードディスクかSSDをご用意いただき、左上の「Logic Pro X」→「サウンドライブラリ」→「サウンドライブラリの場所を変更」をクリックする事で好きな場所にサウンドライブラリを移動する事が出来ます。
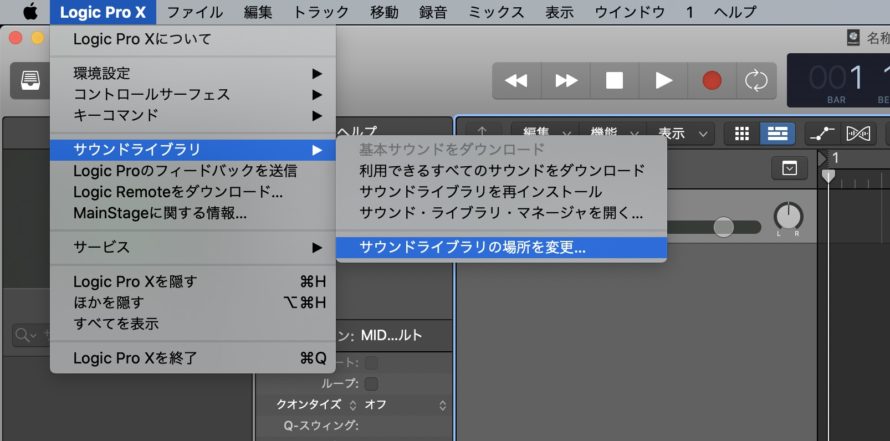
※なるべくはUSB3.0のハードディスクかType-C対応のSSDをご用意いただいた方がいざ使う時に読み込みなどが少なくストレス無く使用する事が出来るかと思います。
それか「Logic Pro X」→「サウンドライブラリ」→「サウンド・ライブラリ・マネージャを開く」をクリック後、インストール出来る項目が表示されますので、ご興味のある項目にだけ左側にある「□」をクリックしてレ点を付けていき、画面右下にあります「インストール」からインストールする事が出来ます。

ちなみに。。。このサウンドライブラリのインストールにはとても時間がかかりますので、長い時間インターネットを接続していて良い環境をご用意いただく必要があります。
ネットカフェ等だと多くの時間がかかる上、(長いと6ー18時間程かかります。)通信が安定しませんのでオススメしません。
インストールまでに若干の敷居の高さはありますが、それに見合うだけのプリセットや最新の音楽ジャンルに対応したループなど、魅力的な素材がたくさんありますので導入をオススメします。
3.オーディオの項目の設定をする

Logic Pro Xには多くのオーディオの設定があります。
あくまで個人的にオススメの設定をご紹介させていただければと思います。
出力デバイス/入力デバイス
まず、オーディオインターフェースも何も接続していない場合は「出力デバイス」の部分は「内部出力」に設定し、「入力デバイス」は「内蔵マイク/なし」を設定すると良いと思います。
I/Oバッファサイズ
I/Oバッファサイズとは、録音の際に小さい数字にすればするほど遅延が少なくなります。
しかし小さい数字にすればするほどMacのパワーを多く必要としてしまいますので、128-256程度にしておくのがオススメです。
もし作業中にLogic Pro Xが止まってしまうようでしたらその都度大きい数字を選んでいただけますとMacへの負担も減り、止まりにくくなります。
また、録音の際には出来るだけ小さい数字を選ぶようにした方が良いです。
レコーディングディレイ
レコーディングディレイとは、遅延が発生してしまった録音ファイルを値を動かすことによって、録音ファイルが本来あって欲しい場所に自動で移動してくれる機能です。
ここに関しては個人的には特に動かさなくて良いのかなと思ってます。
もし遅延が大きい場合には値をいじると効果的です。
処理スレッド数
処理スレッド数はお持ちのMacの頭をどのぐらい使用するかを決める事が出来る機能です。
多ければ多いほど処理が素早くなる機能のはずなのですが、正直あまり実感した事はありません。。。
既存の設定では「自動」となっているのですが、例えば自宅で多くのトラック数を一度に管理をしなくてはならない場合などは選べる数字の最大を選ぶと良いかと思います。
※選べる数字の値は購入した際のMacによって数字が変わります。
プロセス・バッファ・レンジ
次にあるプロセスバッファレンジですが、これは「大」にすると先ほど記述させていただきました「I/Oバッファサイズ」のように遅延が大きくなります。
ここに関しては個人的に「小」に設定しておき、そのほかで何か遅延を感じる場合には「I/Oバッファサイズ」にて調整するようにしています。
マルチスレッド処理
このマルチスレッド処理とはお持ちのMacにどのぐらいの処理を一度にさせるかというのを設定する事が出来ます。既存の設定ですと「再生とライブトラック」となっているかと思います。
これは再生をしながら例えばギターの録音の為に2つのオーディオトラックを同時に録音をするといった際に有効な設定なのですが、Macにも負荷がかかる設定の為、お手持ちのMacでLogic Pro Xを操作する際に止まる場合にはこの設定を「トラックを再生」にしてみて下さい。
サミング
これに関しては「高精度(64ビット)」のままで大丈夫です。
Rewireの動作
これは他のDAWをLogic Pro Xとともに起動した際に必要になってくる設定なのですが、今はあまり使われない設定ですので今回は説明は省かせていただきます。
4.キーコマンドのカスタマイズ
次にキーコマンドの設定です。
ここの設定に関しましては、主に他のDAWソフトを使用していたり、Logic Pro Xを使用していく上で気になったら変えるぐらいで良いと思います。
Logic Pro Xには状況に応じて様々なショートカットキーがあるのですが、その設定をここでする事が出来ます。
設定の方法は左上の「Logic Pro X」→「キーコマンド」→「編集」から設定をする事が出来ます。
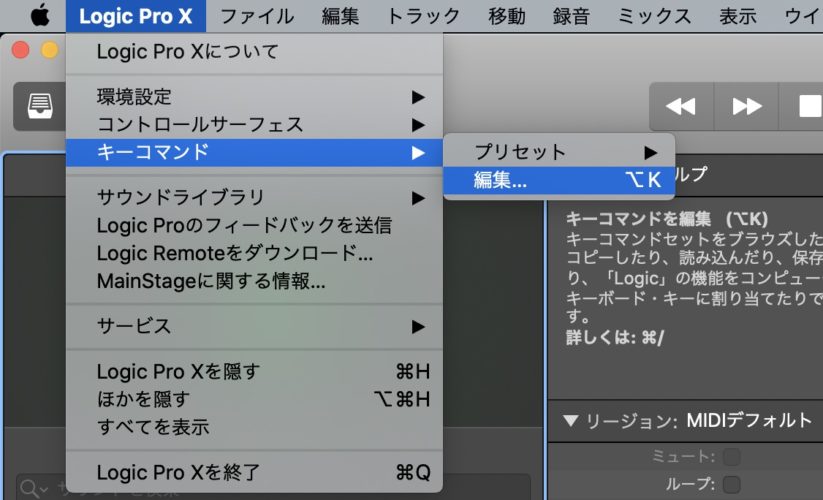
※Touch Bar付き(キーボードの上にタッチ出来る液晶が付いているモデルの事です。)のMacをお持ちの方はTouch Barに表示されるボタンもここで設定する事が出来ます。
5.Logic RemoteをiPhoneかiPadにインストールする
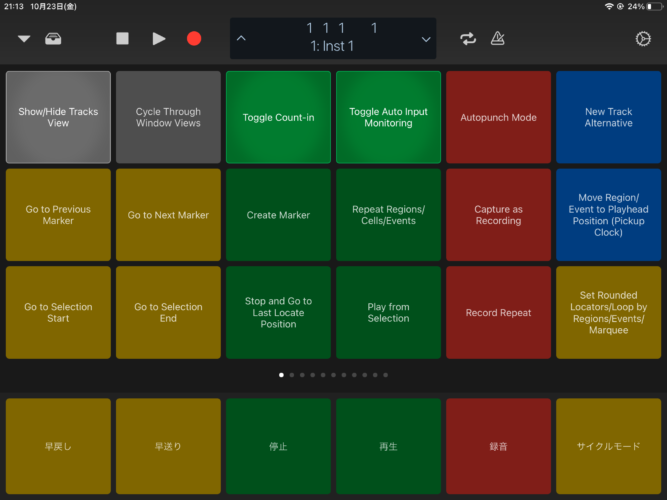
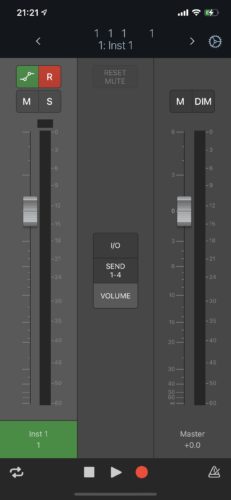
これに関しましてはLogic Pro Xの設定ではないのですが、Logic Pro XにはiPhone/iPad用の無料の操作アプリを公開しています。
名前は「Logic Remote」と呼び、このアプリの中ではキーコマンドやフェーダー、キーボードを表示して演奏および録音する事が出来ます。
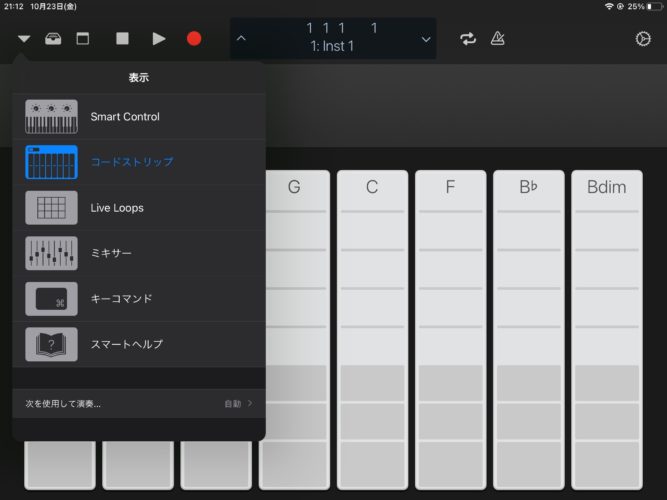
もしご自宅にMIDIキーボードが無く、MacとiPhoneまたはiPadがある場合には一度試していただきたいアプリです。
またiPadのみとはなりますが、Logic Pro Xのいくつかの標準のプラグインはパソコンと同じように表示されて設定する事が出来るのですが、サードパーティー製のプラグインでも操作できるパラメーターが表示され、設定をする事が出来るようになっています。
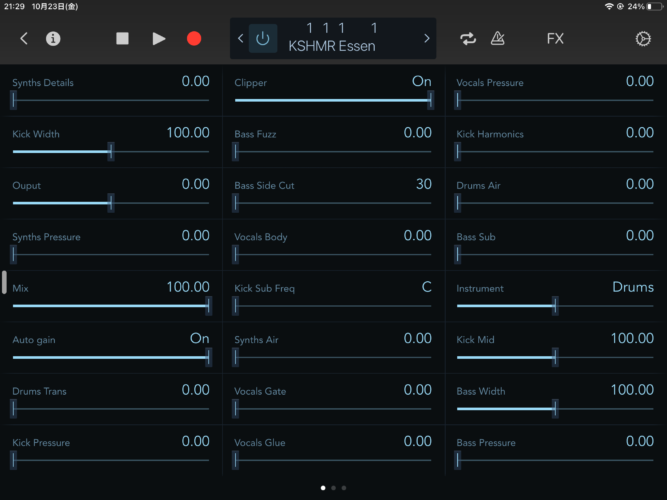
使い方は様々ですが、制作の中での使用はもちろん、ボーカルレコーディングの際に歌い手さんに自分のタイミングで録音やちょっとした音合わせを開始してもらうというような使い方も出来ます。
いかがでしたでしょうか?
この記事を通しまして、少しでも皆さんのLogic Pro Xでの体験が豊かになれば幸いです。