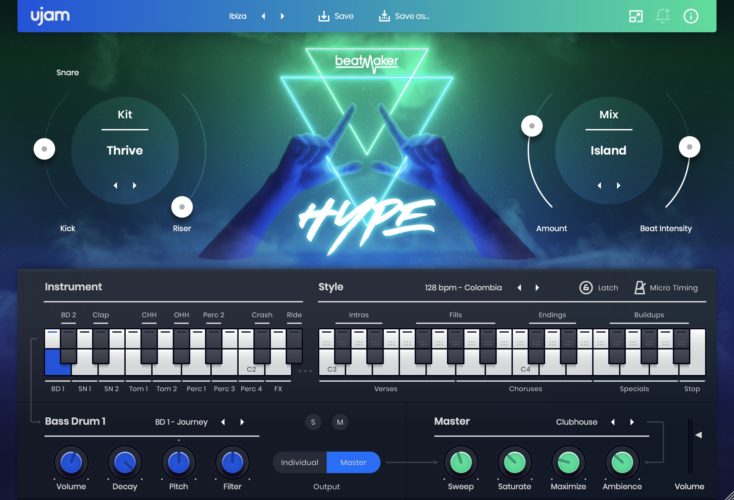皆さんはミックスの際、各トラックをどのように整理されてから始めますか?
例えば何も整理せずにそのまま処理をする方もいらっしゃれば各楽器屋音色毎に整理される方も多いかと思います。
今回はそんな音色を整理するだけにとどまらない、+αの機能を搭載したTrack Stackをご紹介したいと思います。
Track Stackの作成方法
まず、フォルダにまとめたいトラックの上で「右クリック」を押します。
複数選択したい場合には、場所がまとまっている場合には一番上のトラックを「クリック」後、一番下のトラックで「Shift」を押した後に「右クリック」を押します。
またトラックがいくつかバラバラにある場合にはまとめたい最初のトラックを「クリック」後、「option+まとめたいトラックをクリック」していき、全て選び終わったら最後のトラックの上で「右クリック」を押します。
次に表示されたメニューの中から「Track Stackを作成」を選択します。

すると「フォルダスタック」か「サミングスタック」という二つの項目から選択する事が出来ます。
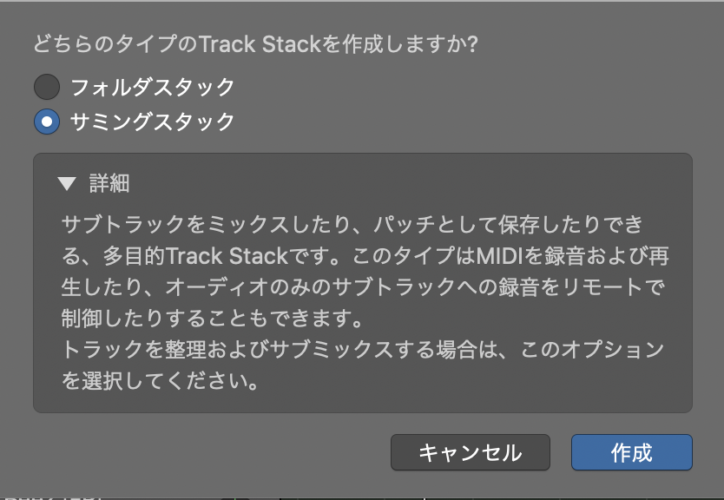
それぞれのスタックの意味は以下の通りです。
フォルダスタック…主に音量やミュート、ソロなどを一括で管理したい場合に選択するスタックです。
作成するとボリュームフェーダーだけが表示され、非常にシンプルなレイアウトとなっています。
主に全てオーディオで書き出した後にミックスを始める際に使用すると便利です。
サミングスタック…トラックを整理するだけでなく、一括でオーディオエフェクトをかけたい場合や、パンの設定、もしくはBusに送りたい場合に便利なスタックです。
さらにソフトウェア音源をこのサミングスタックに入れて大元の「サミングスタック」を選択しながらMIDIキーボードやMIDIを打ち込む事でスタック内の音を全て鳴らす事が出来ます。
なので様々な音色をレイヤーで試したい場合などにとても有効です。
こちらはどちらかというと主に楽曲を制作している時に使用すると多機能なので便利です。
以上の二つからどちらかを選択し、右下にある「作成」をクリックする事で「Sum」と表記されたトラックが作成されます。

また、このスタックを作成した後でトラックを追加したい場合には、スタックトラックの左にある矢印を下向きにした後にドラッグ&ドロップする事で追加する事が出来ます。
ちなみにスタックに追加されているかどうかを確認する為には、スタックトラックの矢印を下向きにした後に、左の方を見ると分かるようになっています。
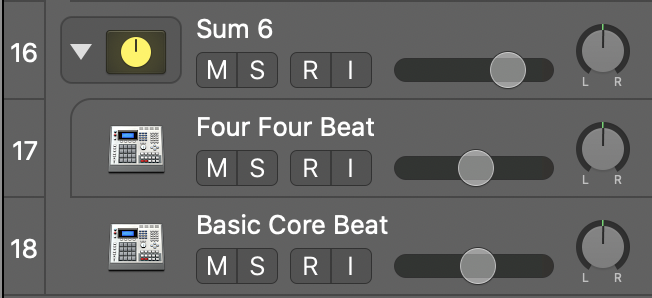
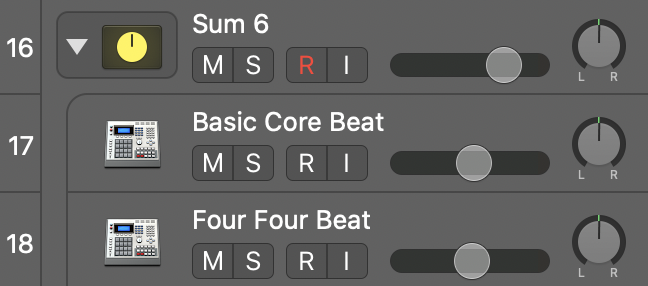
以上で作成の仕方は終了です。
Track Stackを使う上で便利な技
また名前も変更できるので、各スタック毎に名前を変更してあげると分かりやすくなります。
例:Drums, keyborads, vocal など
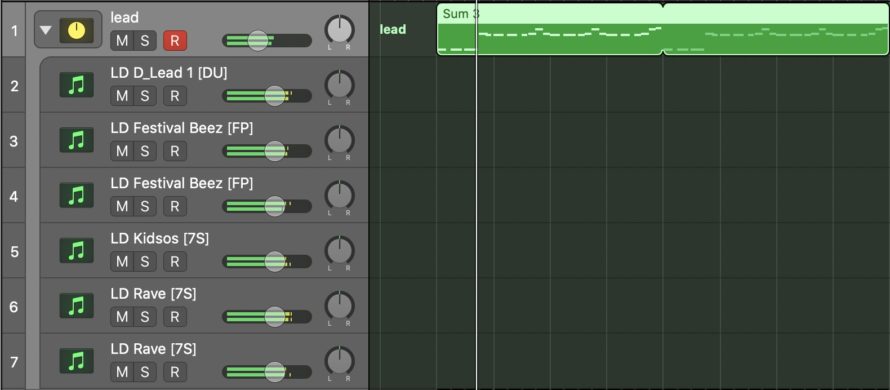
個人的にはいつも音源をサミングスタックでまとめてしまい、様々なレイヤーを試したり、一気にサイドチェーンをかけたりしています。
また、先ほども記述しましたが、レイヤーで音色を試す際はスタックトラックにmidiを打ち込むと全てなってくれるので便利です。
以前にレイヤーの音の重ね方につきましても記事を出していますので、もし良ければご閲覧になってみて下さい。
この機能はLogic ProXの機能の中でも多様する可能性が多い機能ですので、ぜひ自分なりの使い方を見つけて様々なスタックの使い方をしてみて下さい!