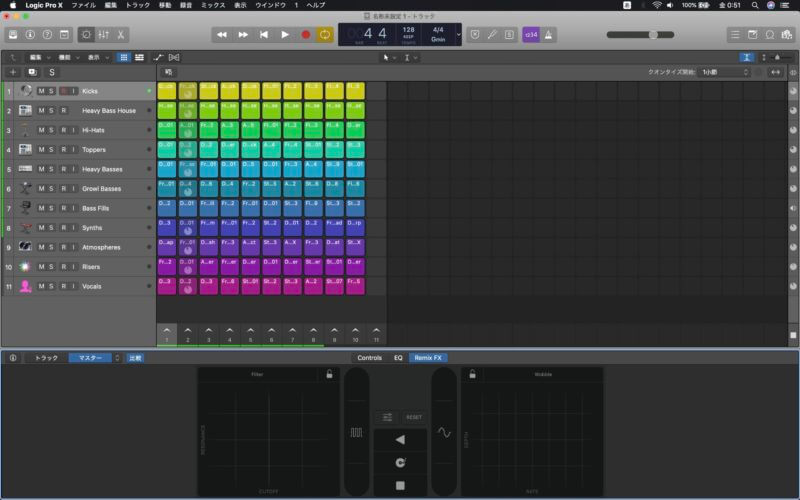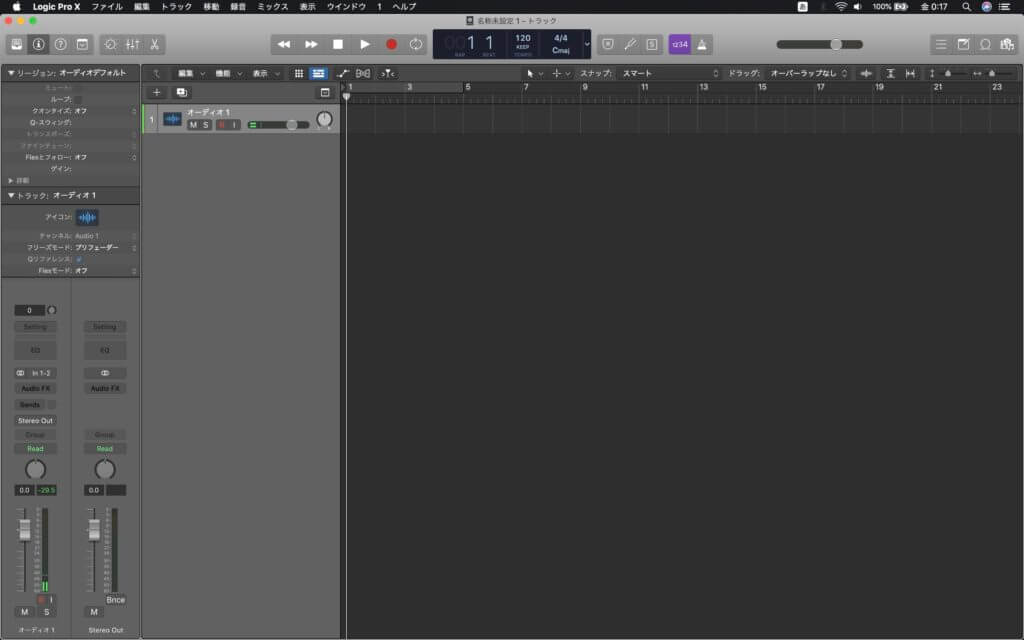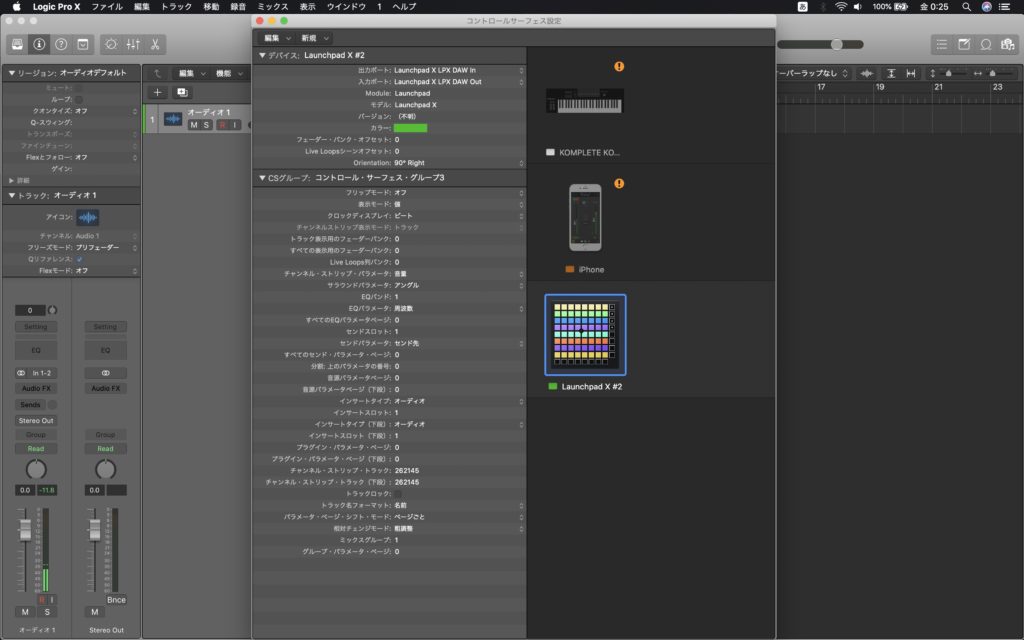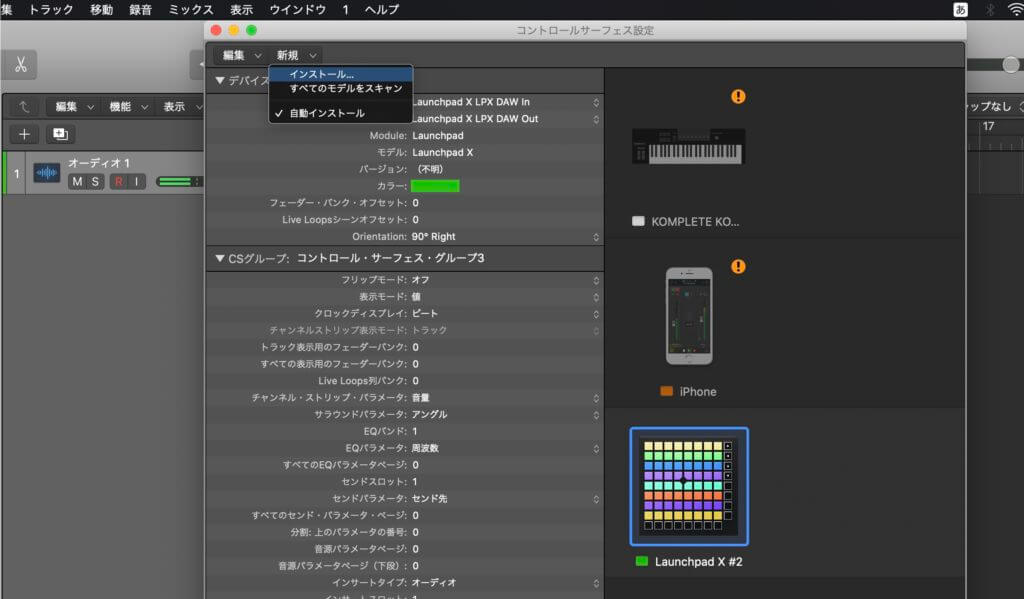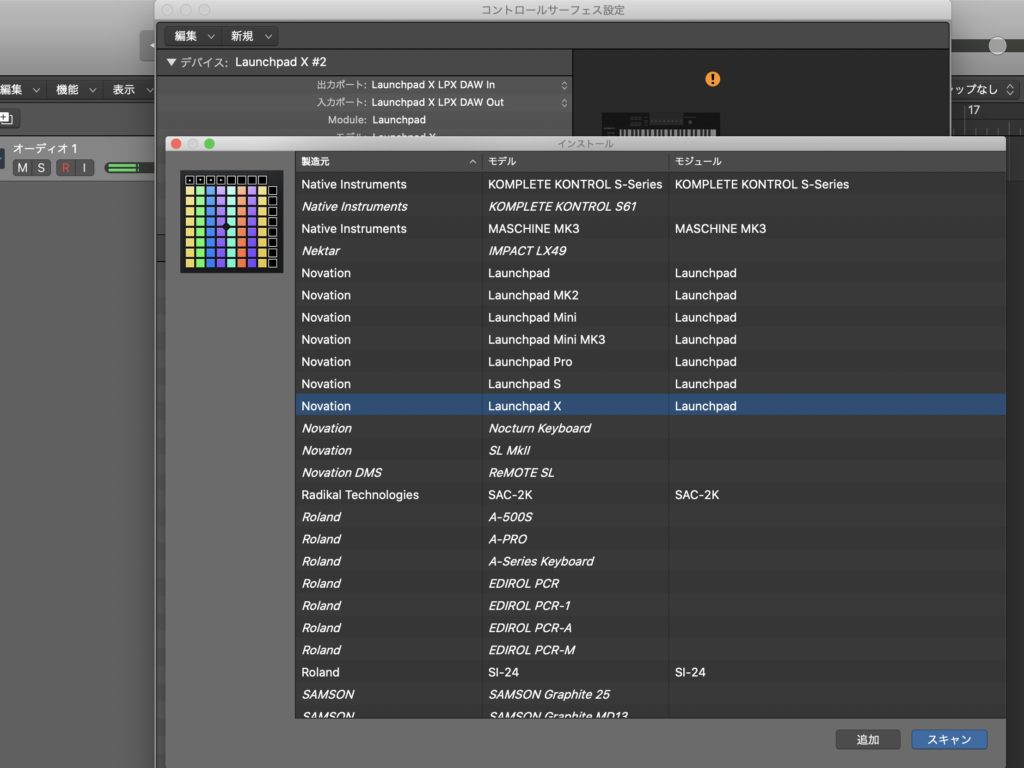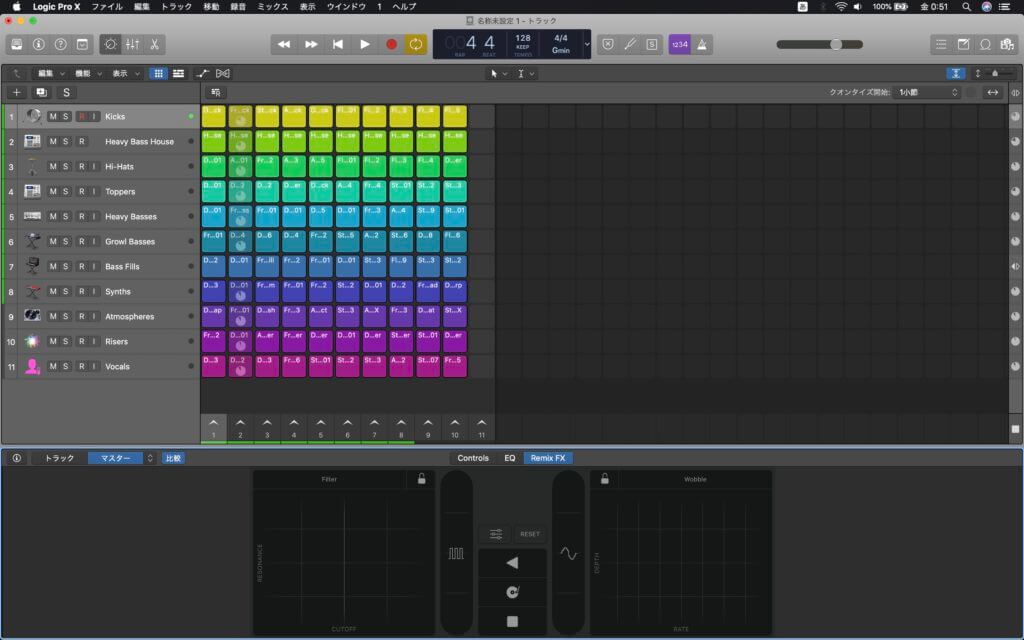今回はLogic ProXで実際にLauncpad Xを使ってみた感想をお伝えできればと思っています!

Contents
Logic ProXで使う為に
今回の記事では、Logic ProXでの接続方法をご紹介します!
ドライバーですがmacの場合、接続するだけで認識されます。
次にLogic ProXを立ち上げます。
そしたら左上の「Logic ProX」から「コントロールサーフェス」→「設定」をクリックします。
すると下記のような画面が表れます。
※この画面を開いてもし「Launchpad X」と表記されていたとしても下記のインストール手順は絶対にスキップしないで下さい。スキップしてしまうと誤作動やそもそも動かない原因になってしまいます。
現れたメニューの左上の「新規」から「インストール」を選択して下さい。
すると様々な機材の名前が現れるので今回は「Novation」の「Launchpad X」を選択し、右下にある「追加」をクリックして下さい。
無事に成功するとLaunchpad Xのアイコンが追加されています!
あとは本体を右に90度傾けて下さい笑
ここまでお疲れ様でした!
ここからは新しく追加されたLiveLoopsで遊びましょう!
接続時の注意
まず、Novationが推奨している使い方としてLaunchpadを右に90度回転させて使用することを推奨しているのですが、これには問題があります!
まず、NOTEモードで何かを打ち込もうと思った場合、音階はあくまでも正規の向きで使用するように考えられている為、打ち込むことや演奏が非常に困難です!
Novationが配布しているComponentというアプリでカスタムモードの配置をエディットすることが出来るのですが、そこでもやはり正規の向きでしか鍵盤を配置できない為、現段階では打つ手が無いのかなと思います。(もしやり方知っている方がいらっしゃいましたら是非お教えください!)
今回は接続についてご紹介していきました!
気をつけなければいけない事がいくつかあるのは事実ですが、それ以上にとても楽しいので是非Launchpad Xと共に良いDTMライフをお過ごし下さい~♪