皆さんこんにちは、beesicです。
今回は色んな音をフレーズやビートにする事が出来るXLN AUDIOのLifeをご紹介したいと思います。
昨年も終わるというこのタイミングでとても面白い音源が出ました。
意外な「音」が夢中になる「ビート」になるかもしれません。
動画
動画版もあります↓
XLN AUDIO 「Life」とは?
XLN AUDIOの「Life」とはどんな音でもAIが解析してくれて「ビート」や「フレーズ」に変えてくれる音源です。
最大で15秒までの音から生成する事ができ、パソコン内に保存された音の他に、DAWで専用のプラグインから録音したり、ios/Android用に用意されたアプリから録音する事も出来ます。
スマホで録音するという手軽さから、色んな音を試しやすくなっているのが特徴です。
AIでリズムやフレーズの生成も出来ますが、エディットからある程度狙って作成する事も出来るようにもなっているのが個人的には良いポイントだなと思っています。
オーディオでもMIDIでも書き出せるので、フレーズをそのまま使用するでも良いし、MIDIで書き出して別の音源でそのリズムを使ったり、Life内で自分好みにリズムを組んでも良いしで使い方もアイデア次第で面白い事が出来そうです。
起動方法
まず、この「Life」を使用するためにはとりあえず無料で使うか、各販売サイトにて購入後、シリアルコードを公式サイトに登録する事で、「XLN Online Installer」というXLN AUDIOプラグイン管理ソフトからインストールする事が出来ます。
無料体験版の場合には全ての機能を10日間使用する事が出来ますので、気になる方はどんな感じに作れるのかを存分に試すことが出来るようになっています。
インストール後、お使いのDAWソフトからLifeを起動すると、初期設定をする必要が有ります。
起動をするとまずはスマホ用のアプリのダウンロードを勧められます。
スマホから色々な音を録音したり、既に録画した動画から音声を取り込みたい場合には入れておいた方がよりこの「Life」を楽しむ事が出来ます。
アプリを起動後、パソコンに表示されているペアリングコードというものを打ち込む事で、ネットが繋がっている場合には、スマホで録った音がパソコン版の「Life」に自動的に送られるようになります。
これで使用する準備が出来ました。
実際に音を取り込んでみる
このLifeには4つの音を取り込む方法が用意されています。
まずはLifeの画面から左上の下矢印を押すことで、パソコン内の音を指定して取り込む事が出来ます。
次は製作中の音を取り込みたい時に有効な方法です。
まず、取り込みたい音があるトラック上で、オーディオエフェクターの「Life DAW Recorder」を起動します。
これを起動していると、Life上にある録音ボタンを押して音を取りこむ事が出来るようになります。
先ほども言ったように制作中のフレーズを取り込んで、再構築する際などに有効な手段だと思います。
次はスマホアプリの「Life」から音を取り込む方法です。
まずはアプリを起動後に下にある録音ボタンを押す事で、スマホで録音をする事が出来ます。
例えば出歩いた時に気になる音を録音した時や、制作中に周りにある音を気軽に録音したりする時に向いている方法です。
次はスマホに保存されている動画や音声から取り込む場合です。
スマホアプリの「Life」を起動したら左上の下矢印を押す事で、「Import Video」と「Import Audio」から取り込む方法を決めることが出来ます。
個人的に、「Life」アプリの録音以外からも音が取り込めるのが汎用性が高くて気に入っている部分です。
また、取り込んだ音はXLN AUDIOのアカウント内からも確認する事が出来ます。
「Life」内の操作方法
この「Life」では、ランダム+ちょっとした調整でフレーズを調節する方法と、より細かに調節する方法が用意されています。
ランダム性の高い調整の仕方は「Life」のトップ画面からすることが出来ます。
「Sound Variation」・・・フレーズの音程を変えたりしながら、空間の響きも調整する事が出来ます。
「Pattern Variation」・・・フレーズのリズムを変更する事が出来ます。
「Sound Variation」と「Pattern Variation」は同時に動かす事も出来るようになっていて、Windowsの場合は「Alt」キーを押しながら、Macの場合は「Command」キーを押しながら操作する事で同時に調整する事が出来ます。
その他に用意されている下の三つのパラメーター、
「Density」と「Syncopation」、「Symmetry」
はフレーズ内のリズムを感覚的に調整する事が出来るようになっています。
ランダムで一期一会のフレーズに出会いたい場合には、「Sound Variation」の右にある「Randomize」を押す事でフレーズがどんどんと変化していきます。
この他に、「Pattern Variation」の左側にある「Browse」を押す事で様々なフレーズを試す事も出来ます。
あとは細かい部分の説明で、左上の「SOURCE FILE」に合わせると出てくる「Denoised」はオンにする事で取り込んだ音のノイズを軽減する事が出来ます。
次は左下の再生ボタンですが、隣の鍵を施錠する事で「Life」もDAW上の再生/停止に追従してくれるようになります。
気をつけなくてはならないのは、フレーズの速さがDAWのテンポに依存することになるので、もし「Life」で生成したフレーズをそのままのテンポで使用したい場合にはあらかじめDAW上のテンポを「Life」のテンポに合わせるようにして下さい。
隣のパラメーターの「Out」は音量の調整、
「Tempo」はその通りテンポの調整が出来ます。
「Groove」はフレーズに人間味のあるリズムのちょっとした遅れを設定することができ、これにより楽曲全体に「ノリ」を作る事が出来ます。
「Pitched」はオフにする事で元の音程のままフレーズを生成する事ができ、オンにするとフレーズの音階も自動的につけられます。
「KICK」はその名の通りキック音を追加する事ができ、「KICK」を点灯させた後に隣のシーケンサーをポチポチ押して白い点を打ち込む事が出来ます。
隣の「Auto」をクリックする事で10種類のキック音から選ぶ事が出来ます。
その隣の音量は「KICK」の音量を調節出来るようになっています。
隣のMを押すと、「Life」のフレーズとは別のトラックで「KICK」音を鳴らす設定が出来ます。
また、画面中央の円の上を見ると、「Life」では気に入ったフレーズを最大で6つまですぐに切り替える事が出来るようになっており、これによって曲中でのリズムやフレーズをより複雑に設定する事が出来るようになっています。
6つのフレーズはMIDIやキーボードからすぐに変更する事が出来るようになっている他、元々「Life」に収録されている「Kick」の音を鳴らしたり、フレーズ内で使われている調整された音を鳴らしたり、取り込んだ音を普通のサンプラーのように鳴らしたりする事も出来ます。
細かくフレーズを調整したいという場合にはまずトップ画面の「SOURCE FILE」ら辺にカーソルを持っていくと表示される「Slice Points」をクリックする事で、音をどこで区切るかを設定する事が出来ます。
プラスを押してどこで音を区切るのかを設定できたり、区切ってある音の端っこを動かす事で調節する事が出来ます。
左下の「Run auto-slicer」を押すと「Life」が自動的に区切ってくれます。
より細かく音質やフレーズを調整したい場合には右上の「EDIT」を押す事でより詳細なメニューが表示されます。
「Life」では4つのシーケンサー+「KICK」の合計5つのフレーズを組み合わせて1つのフレーズが完成します。
4つのシーケンサーには上で区切られた音を最大で8つまで使用してフレーズを生成する事が出来るようになっており、1つのシーケンサーには最大で5つの音を設定する事が出来ます。
「Slice」・・・Autoにする事で「Life」が自動的にスライスされた音を4つのシーケンサーに勝手に並べてくれます。
「Sound」・・・「Processing」をオンにする事でより細かいパラメーターをいじる事が出来るようになります。
オフにした場合には、音質は元のままリズムだけをいじる事が出来ます。
他のパラメーターは簡単にご紹介していきます。
「Volume」・・・音量を調節出来ます。
「Pitch」・・・スライスの音程を調節出来ます。
「Pan」・・・音が左右のどこから鳴るか、
「Tone」・・・音の明るさを調節出来ます。
「Cut」・・・フィルターの設定を出来ます。
「Rev」&「Del」・・・「FX」欄にあるリバーヴとディレイをかける事が出来ます。
「Env」・・・カーソルを合わせる事でトランジェント、ホールド、ディケイと音の長さや音の減衰を調節出来ます。
「ー」・・・ミュートグループを設定する事が出来ます。
ミュートグループとは同じタイミングで音が鳴って欲しくない場合に設定すると有効な項目です。
例えばボーカルフレーズだったり、ハイハットだったりに有効な設定です。
「M」・・・「KICK」の時と同じように、この4つのフレーズを別々のトラックで鳴らす事が出来ます。
音量の調整はもちろん、フレーズ1はディストーションなどで音を歪ませて、フレーズ2はリバーヴで響かせてなど極端な例ですが、個別に音質調整する事が出来ます。
「Pattern」ですが、4つのシーケンサーはそれぞれAとBというシーケンサーが用意されています。
このシーケンサーをどのように再生するかを設定できます。
「AB」・・・AとBのシーケンサーを1回ずつ再生します。
「AAAB」・・・Aのシーケンサーを3回、Bのシーケンサーを1回再生します。
「AAAB」の方はテクノやハウス系のトラックで有効な使い方だと思います。
AとBにはポチポチ押す事で音を並べる事が出来ます。
複数のスライスがある場合には、そのスライスを選択してからシーケンサーを押す事で出来ます。
並べた音を押しながら上下する事で音の大きさを変える事が出来ます。
次に「KIT」です。
「Level」・・・全体の音量を調節出来ます。
「Pitch」・・・全体の音程を変更する事が出来ます。
「Rev」&「Del」・・・シーケンサーと同じ響きの設定です。
隣の「FX」の項目です。
ここではReverbとDelayの設定をする事が出来ます。
Reverbは9種類、Delayは6種類から響きを設定でき、「Length」と「Tone」で質感を調整する事が出来ます。
「Master」・・・最終的な音の調節をする事が出来ます。
「Crunch」・・・歪みを与える事が出来ます。
8つの種類から選択する事が出来ます。
「Cut」・・・最終的な音の明るさや暗さを決める事が出来ます。
説明してきたパラメーターなどをいじってフレーズが出来たら、次は書き出しです。
「Life」の画面の右上にある上矢印をクリックする事で、書き出しのメニューが表示されます。
「PROCESSED SLICES」・・・4つのシーケンサーで使用している音単音のみで書き出すことが出来ます。
リズム系の場合、単音ずつ書き出して、お使いのDAWでリズムを再構築する場合などに有効です。
「STEMS」・・・キックも合わせて5つのシーケンサーごとのフレーズを書き出す事が出来ます。
それぞれ個別で書き出し、1つのフレーズはそこからカットしたり、何かフレーズごとにエフェクターをかけたりする場合に有効な書き出し方法です。
「BEAT」・・・ここではWAVファイル、もしくはMIDIファイルでフレーズ全体を書き出す事が出来ます。
WAVで書き出す場合にはまず「Beat as WAV」をクリックします。
すると左上に矢印が表示されますので、この矢印が表示されたらお使いのDAWソフト内に直接ドラッグ&ドロップする事が出来ます。
「RAW」・・・「Source File」は元のカットされる前の15秒の音をそのまま書き出す際に使用します。
「All Slices」・・・カットされた音をグレーの部分も含めて全て単音毎に書き出す事が出来ます。
「Active Slices」・・・シーケンス上で使用している音を単音で全て下記がす事が出来るメニューです。
「Export Folder」・・・どこに書き出すかを設定できます。
「Set」・・・どこに書き出すかを設定する事ができます。
「Open」・・・設定した場所を表示することが出来ます。
「Nomalize」・・・書き出す際に音量を一定にしてくれる機能なのですが、ここは基本的に「Off」がおすすめです。
フレーズによっては音質劣化につながったり、歪んだりしてしまいます。
と、結構駆け足で説明してしまいましたが、XLN AUDIO公式サイトでは英語のマニュアルが、または日本国内のサイトから購入した場合には輸入代理店さんのハイリゾリューションにLifeを製品登録する事で日本語のマニュアルが読めるようになっていますので、詳しくはそちらをご参照下さい。
いろんな音を試してみた
という訳で、Lifeのアプリを起動してみたところ、既に録っていたビデオからも音を取り込めるとの事なので、色んな音を取り込んでみました。
街の音
カフェの音
東京駅の音
スカイツリー
お寺
夜景
波の音
今回はこれらの音を使って何か制作してみようと思います。
音源やサンプル音なども付け足してSynthwave風にしてみました。
今回は全体的にパーカッション的なフレーズをメインに書き出していましたので、トラックを陰から支えてくれるようなノリを与えてくれるような使い方をしてみました。
こういう使い方以外にも、ボーカルやピアノ、ギターなどのフレーズを読み込んでみると印象的なフレーズが生まれたりするので面白いです。
というわけでいかがでしたでしょうか。
今回はXLN AUDIOの「Life」をレビュー&使用してみました。
とても面白いプラグインですので、もっと使っていきたいと思います。
ではまた次回。
ありがとうございました。

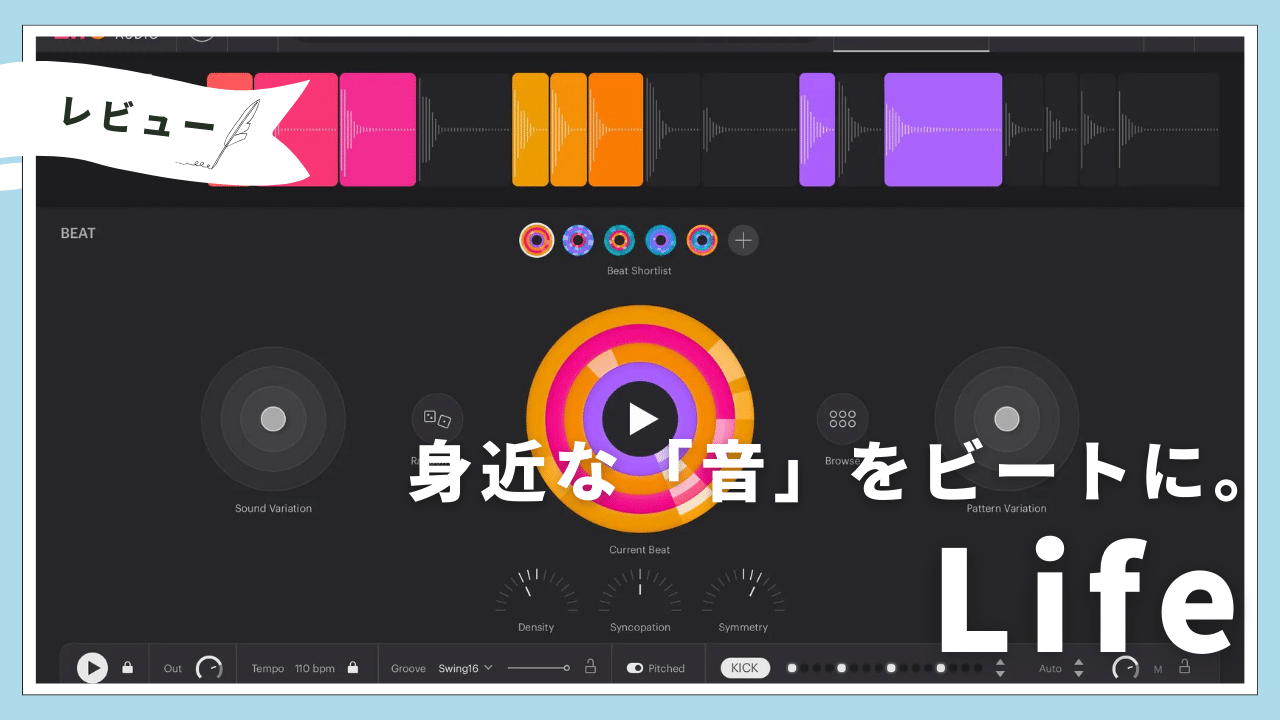
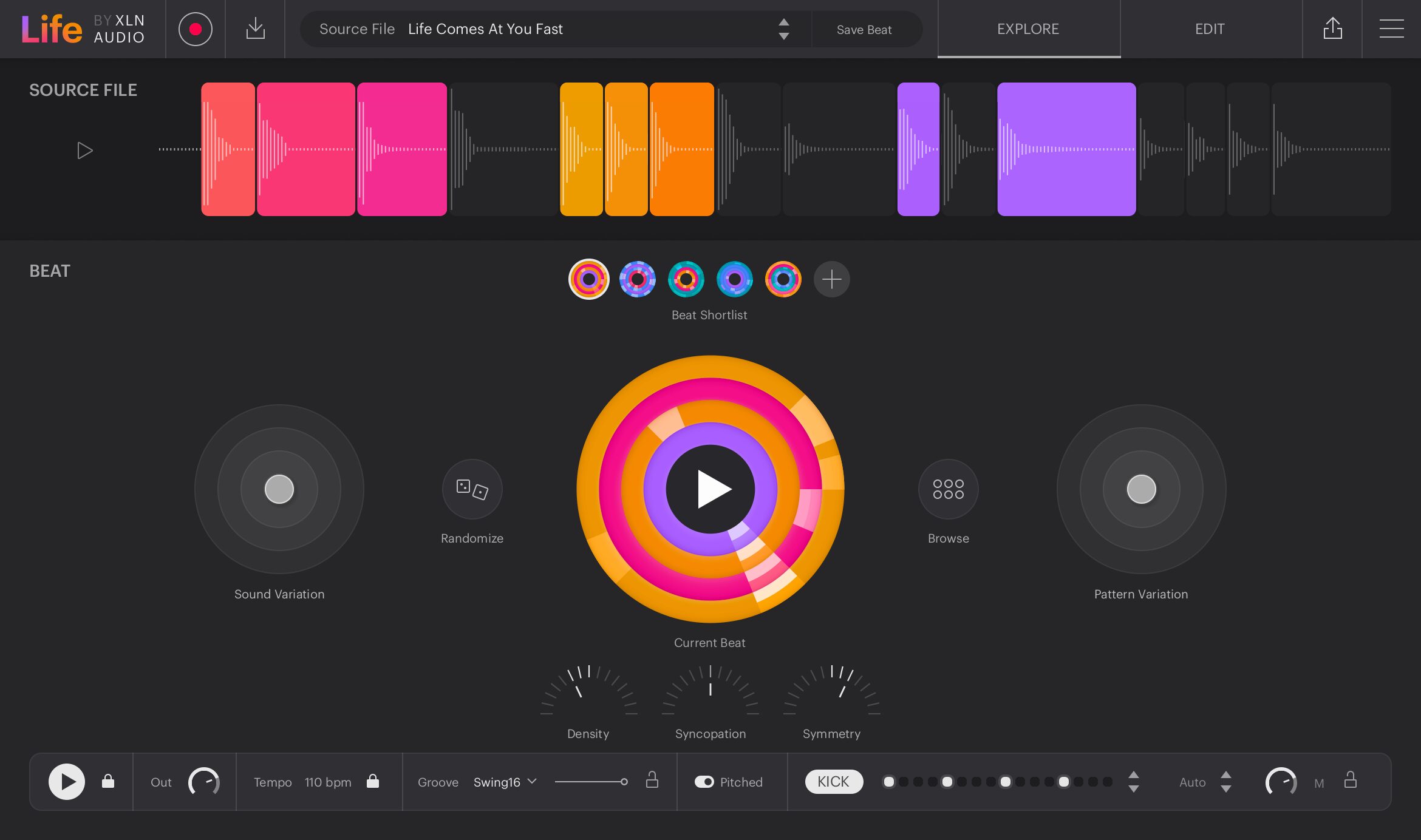
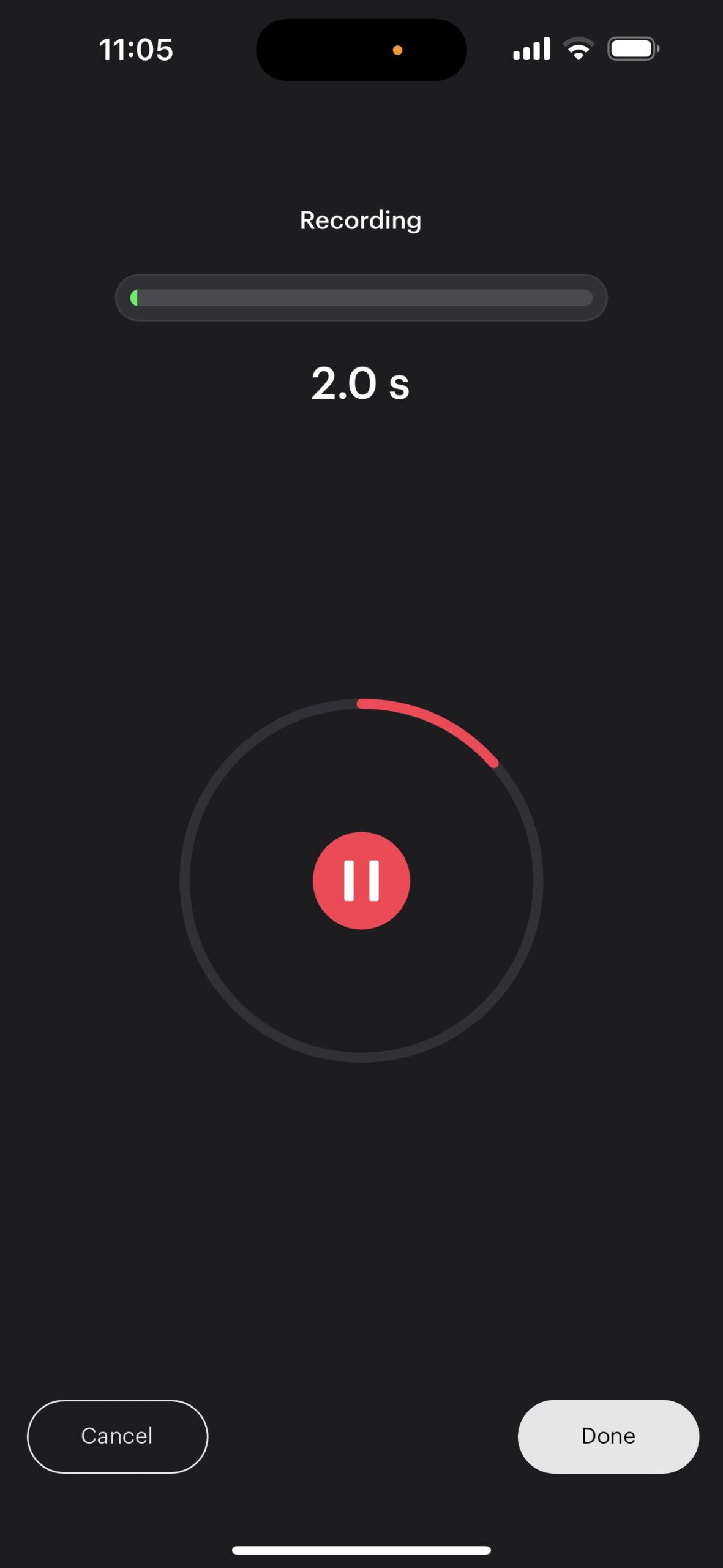
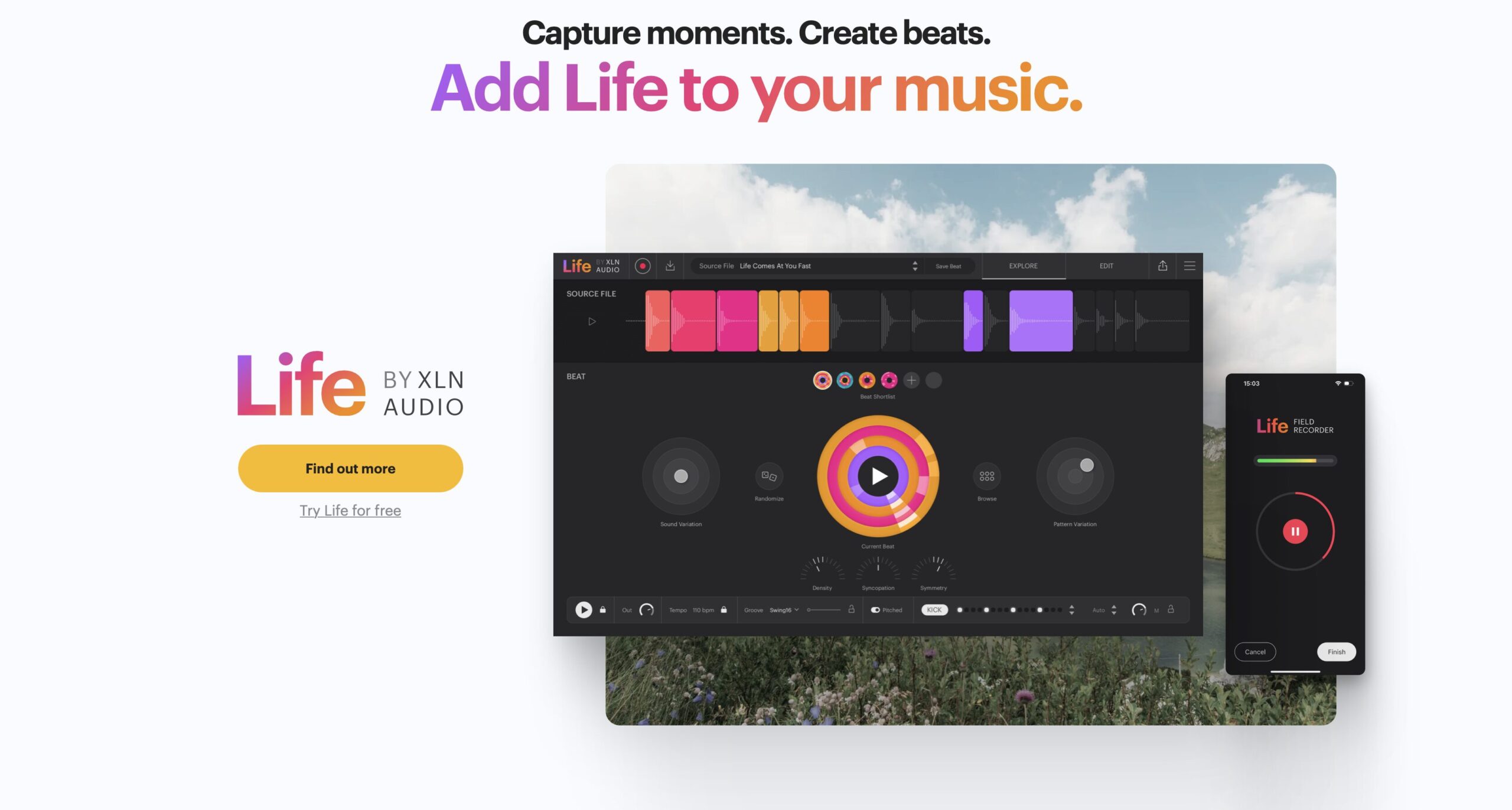


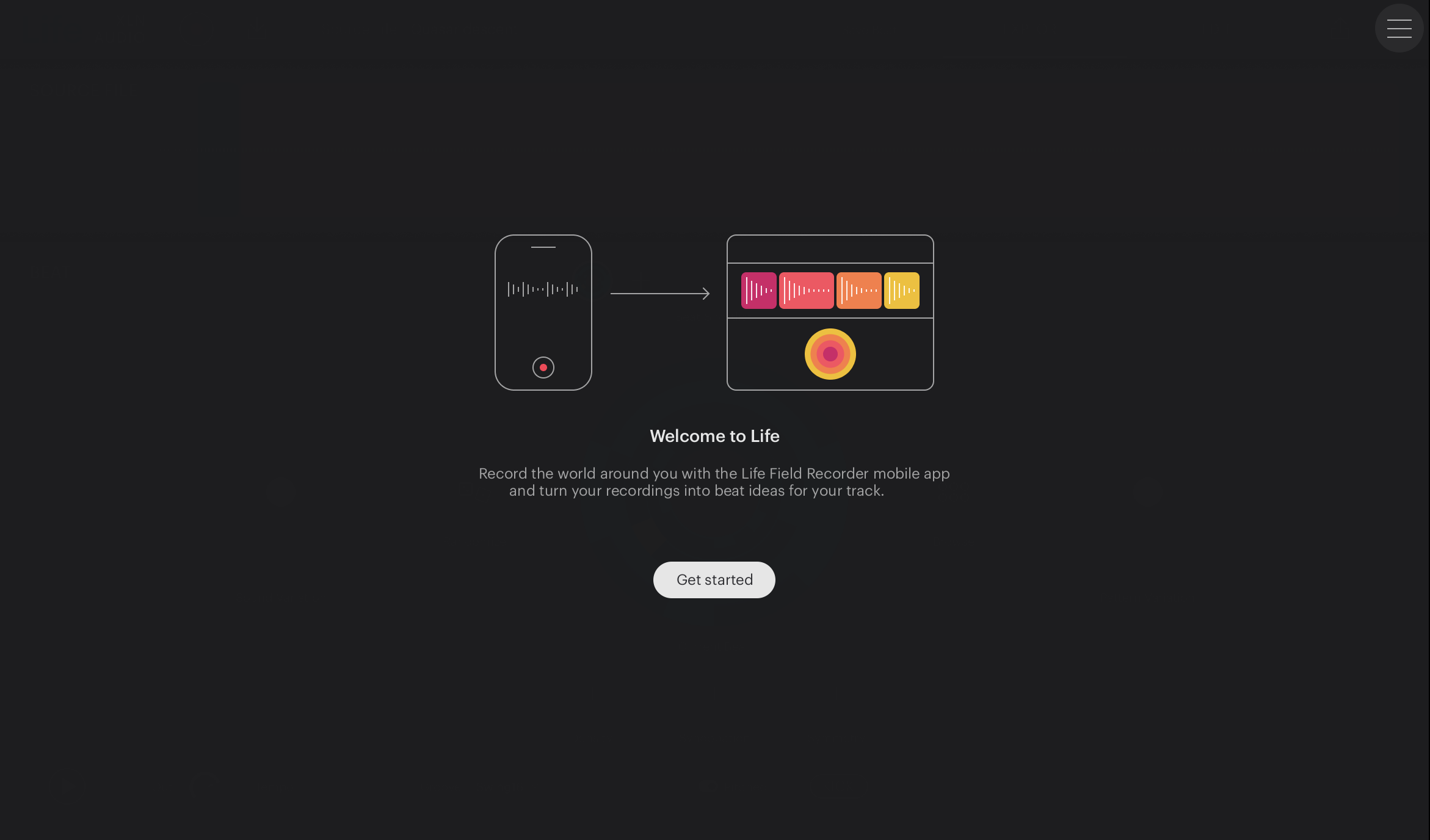
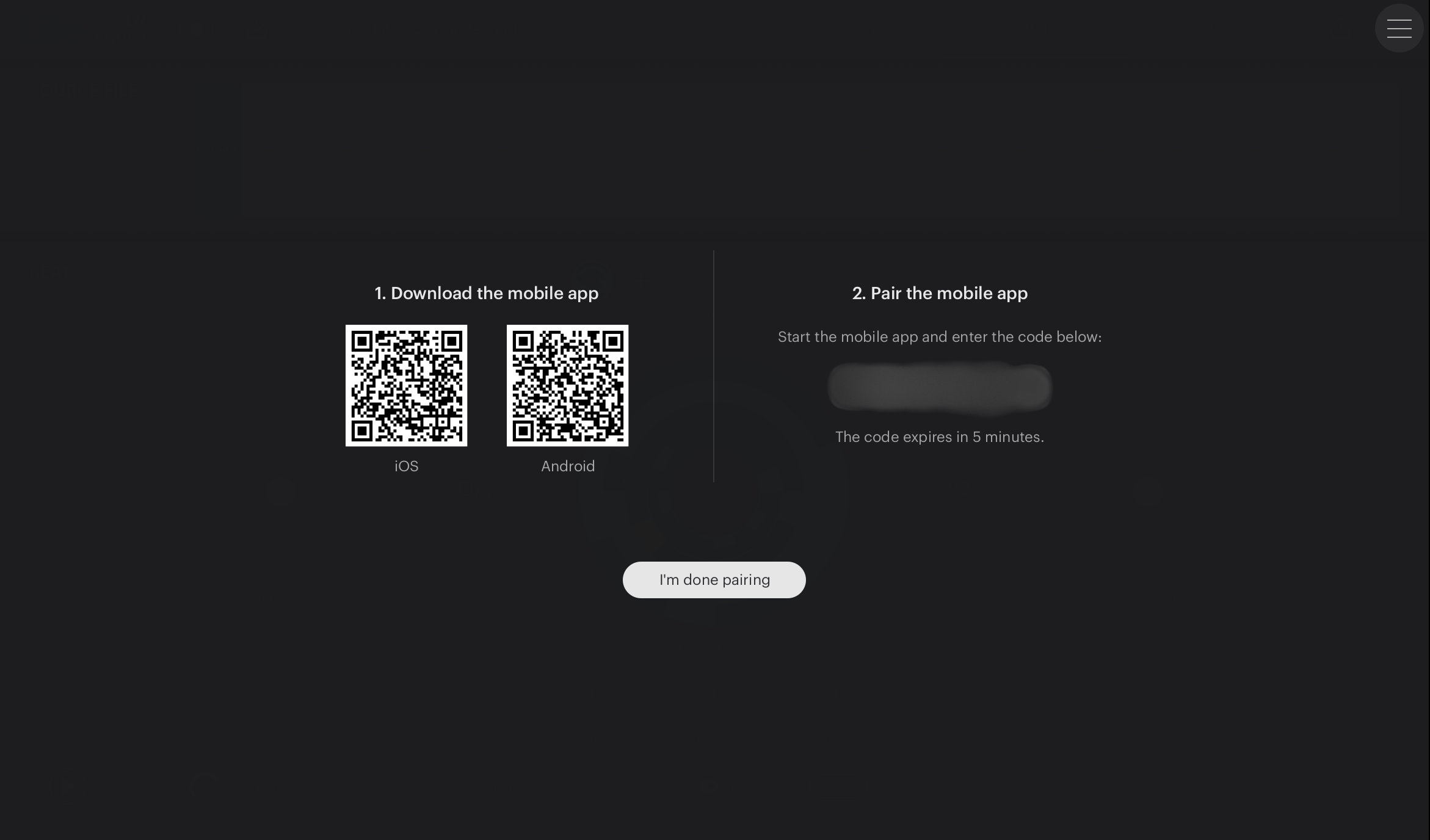
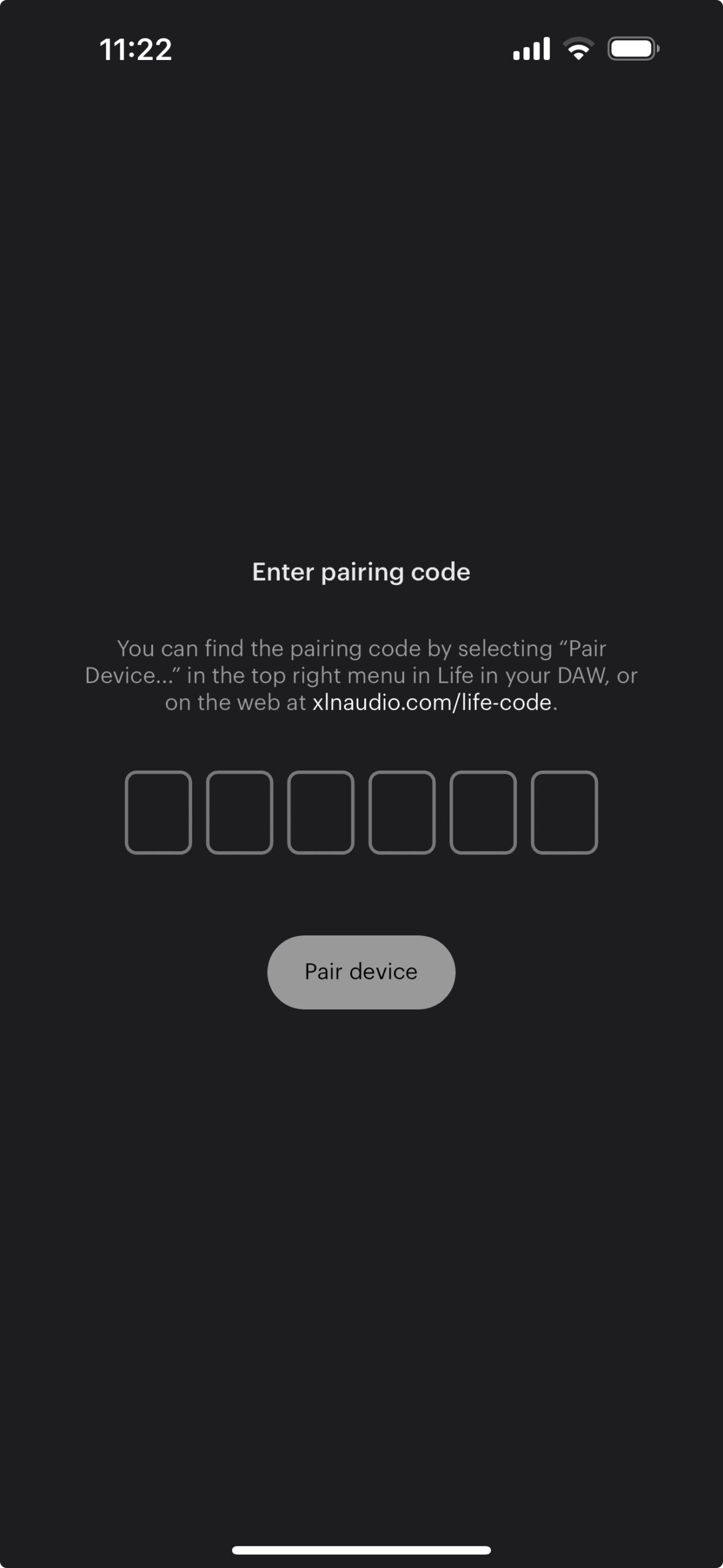
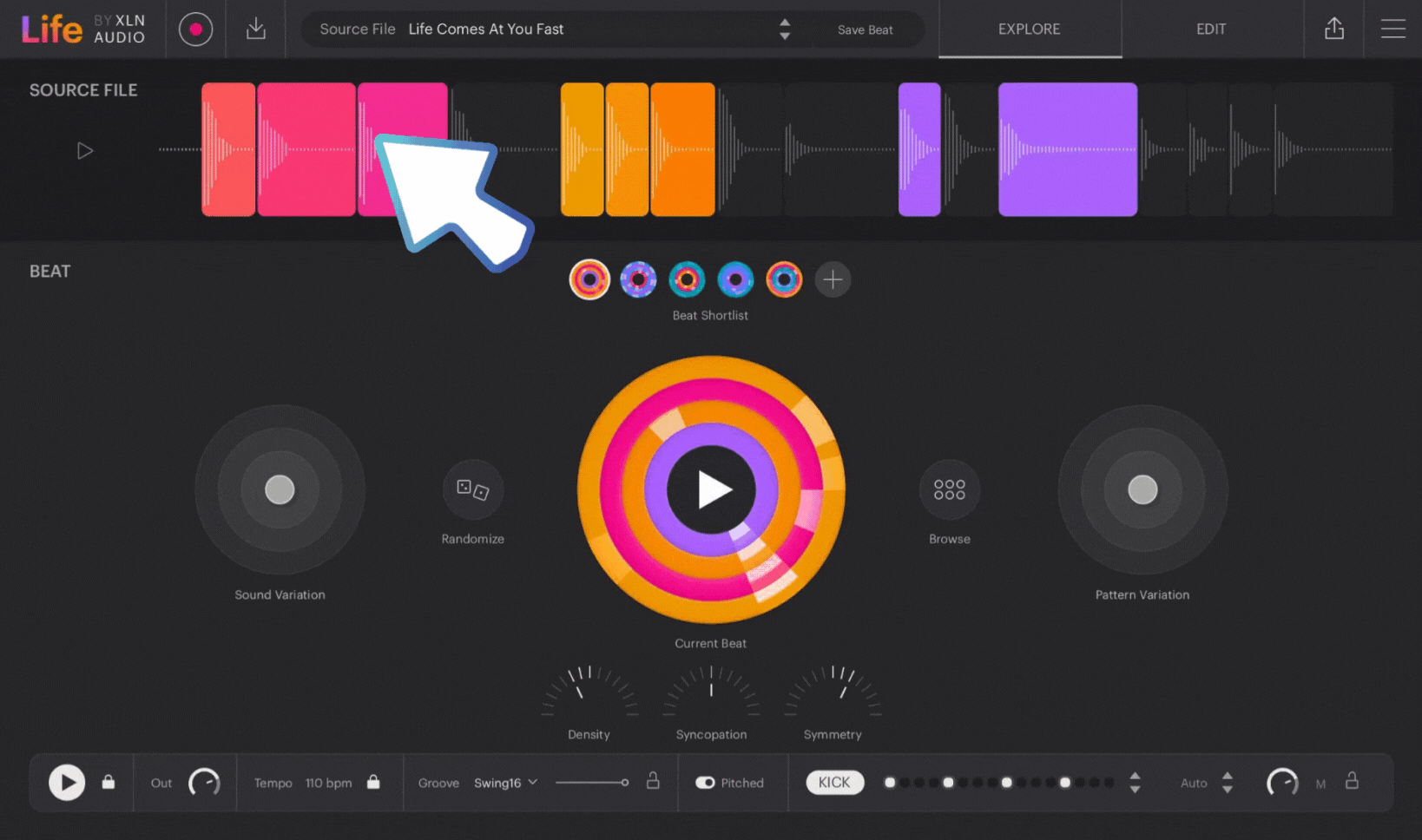
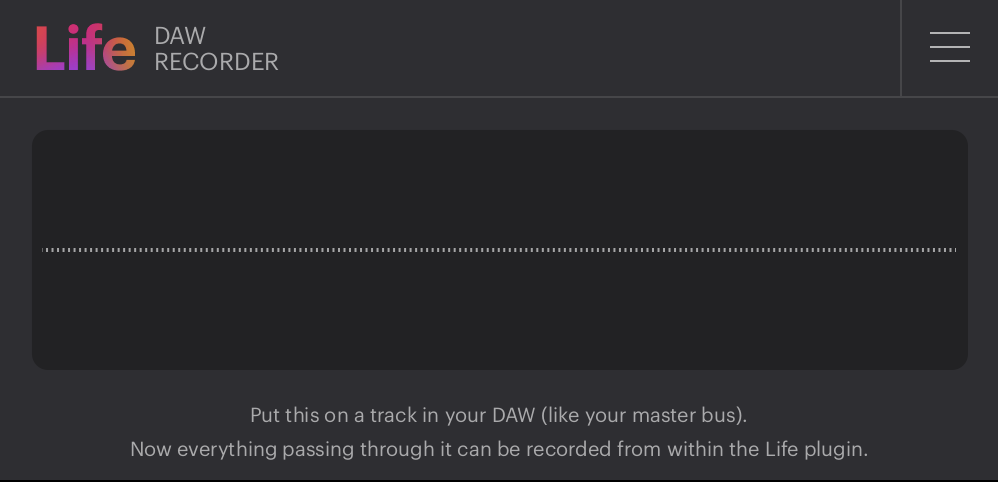
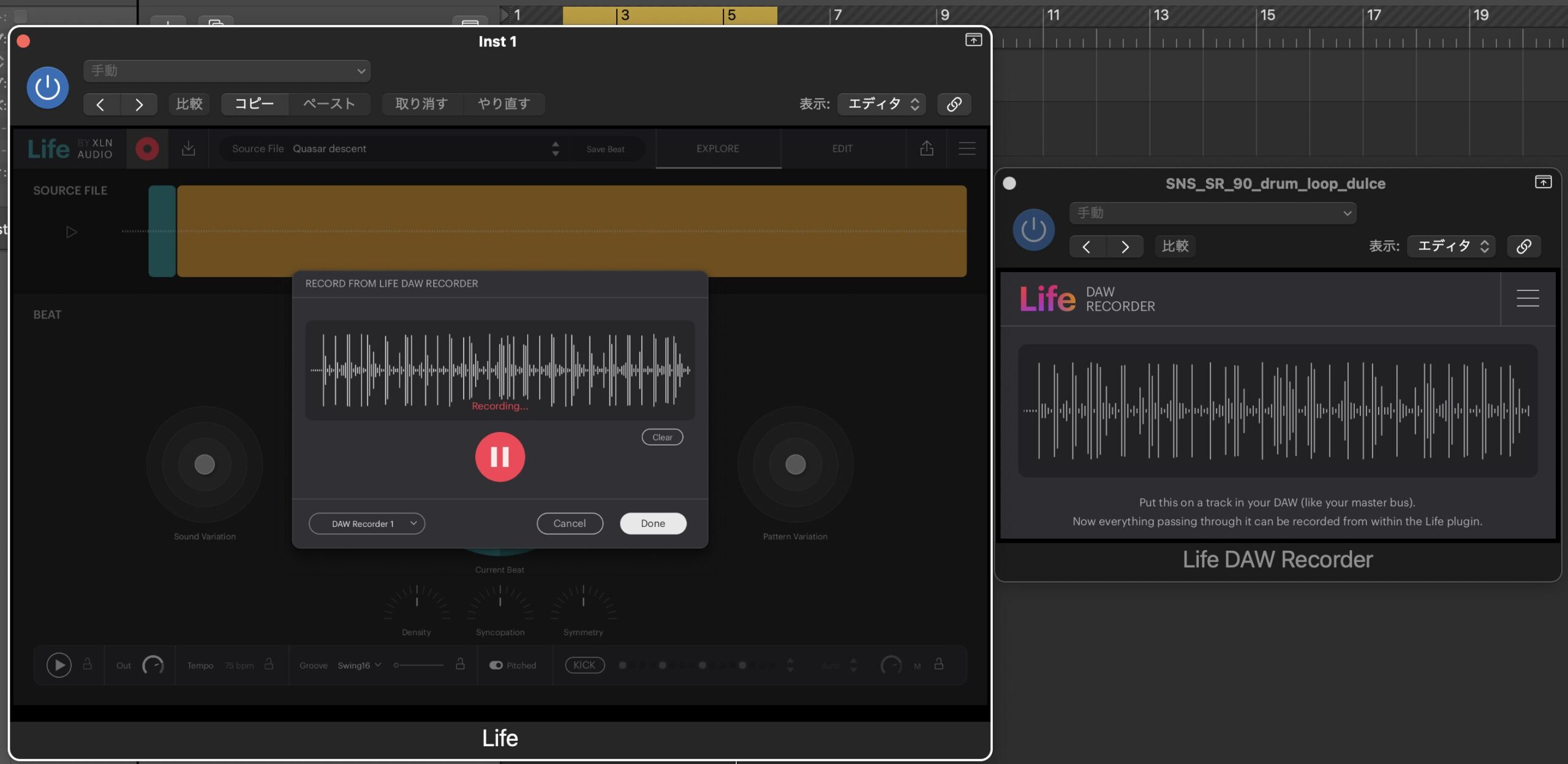
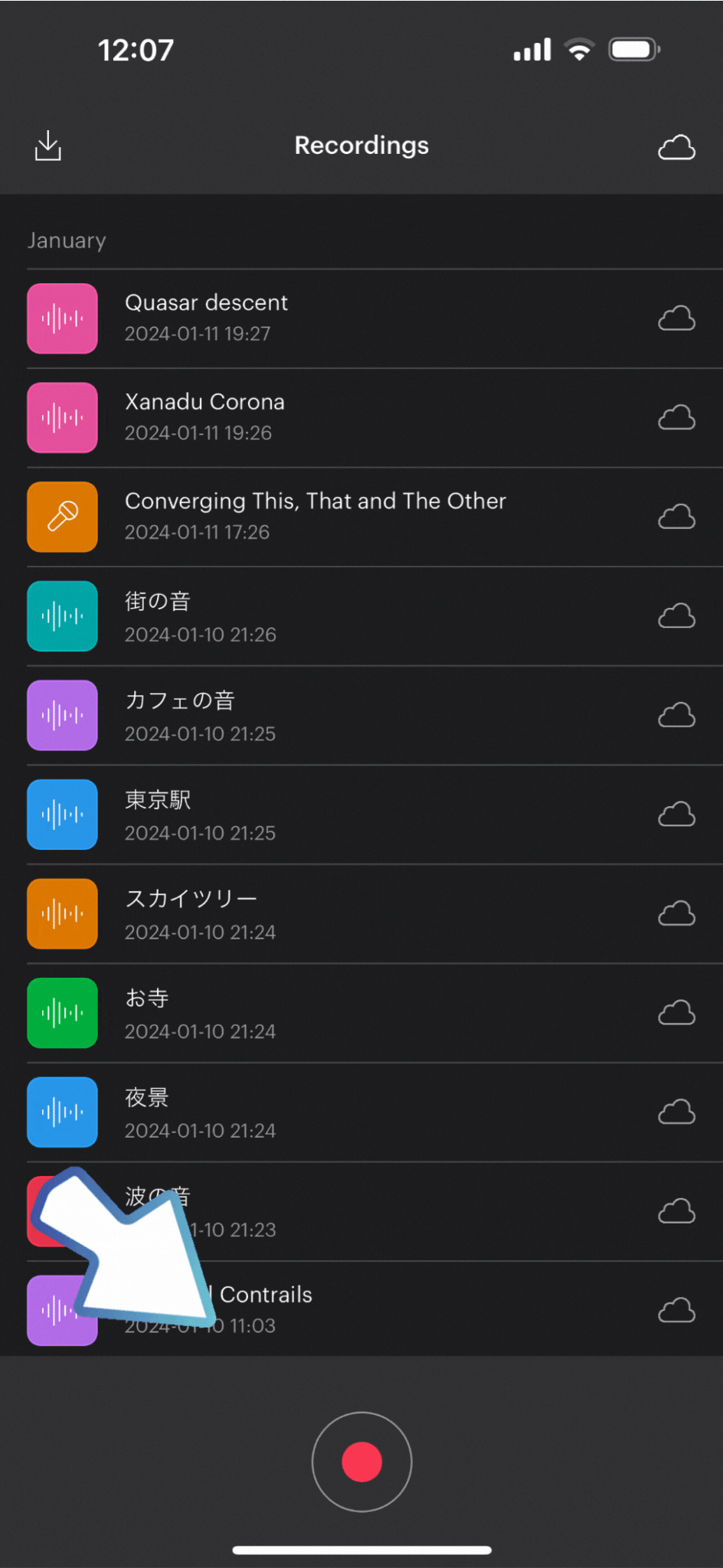
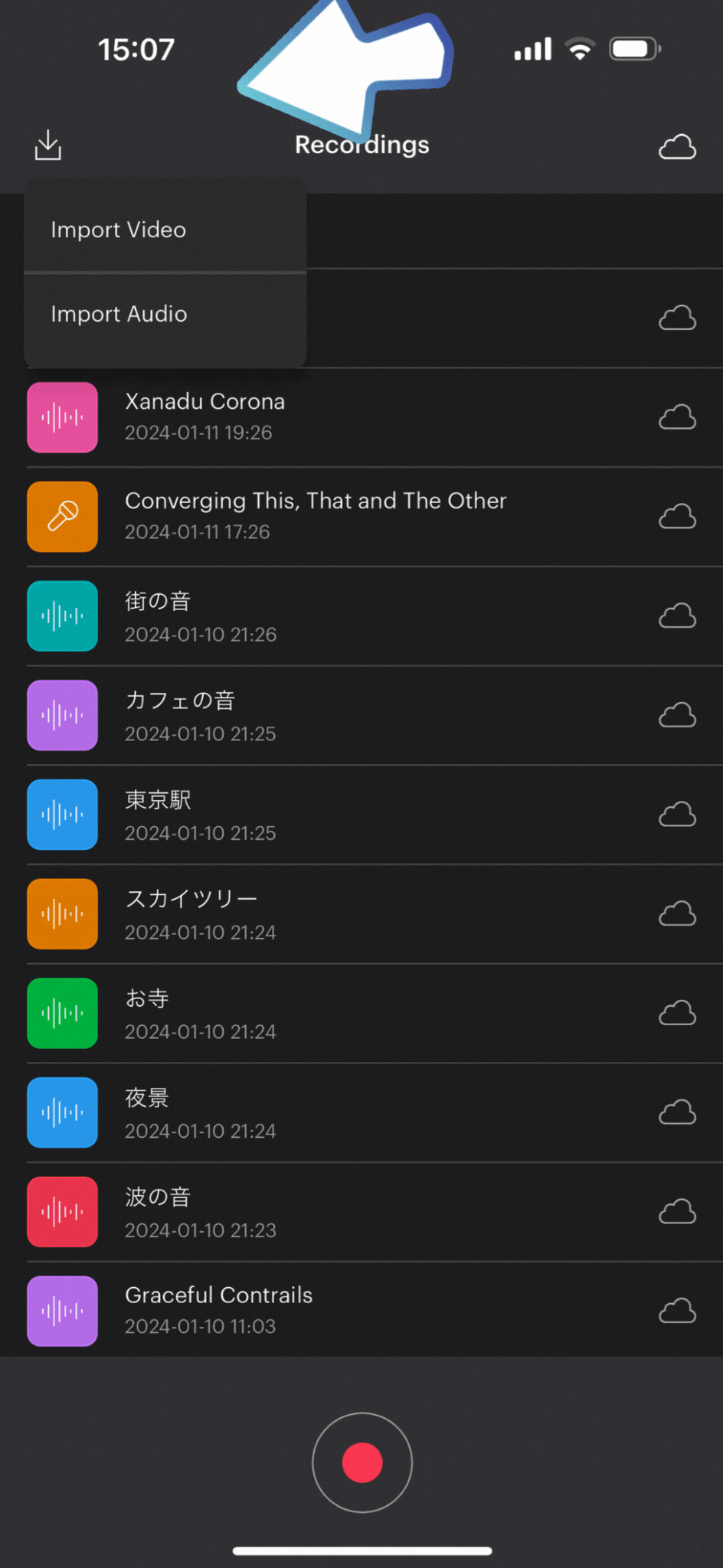
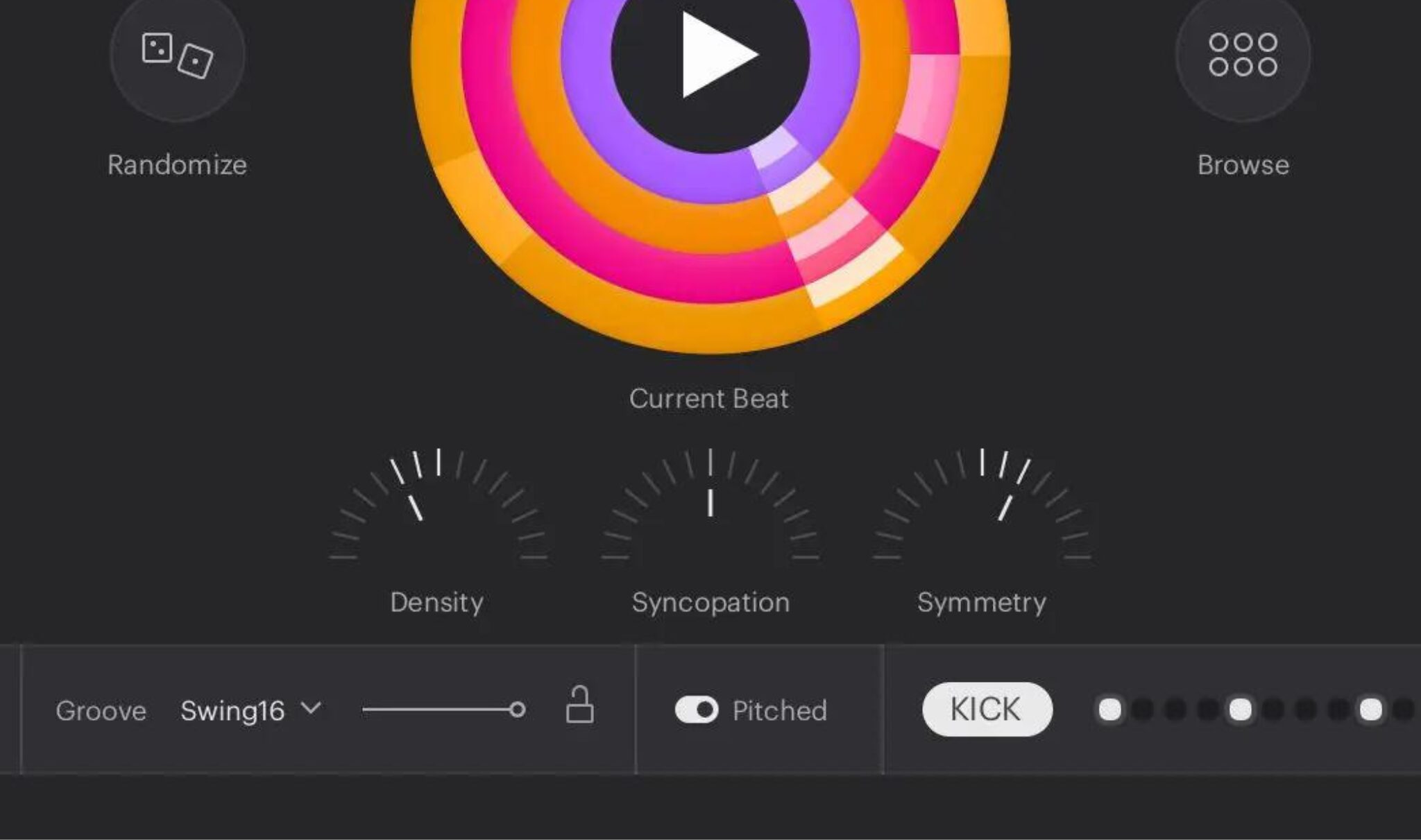

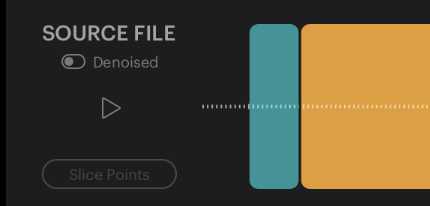
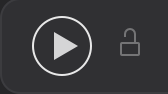
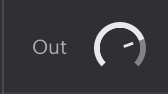
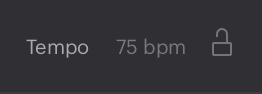

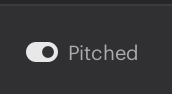

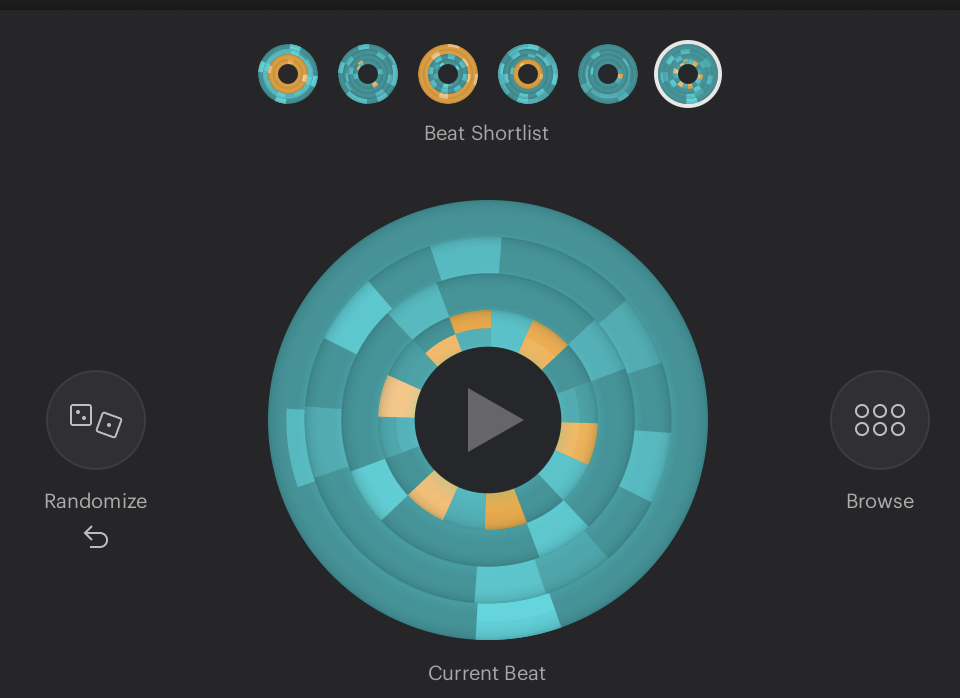
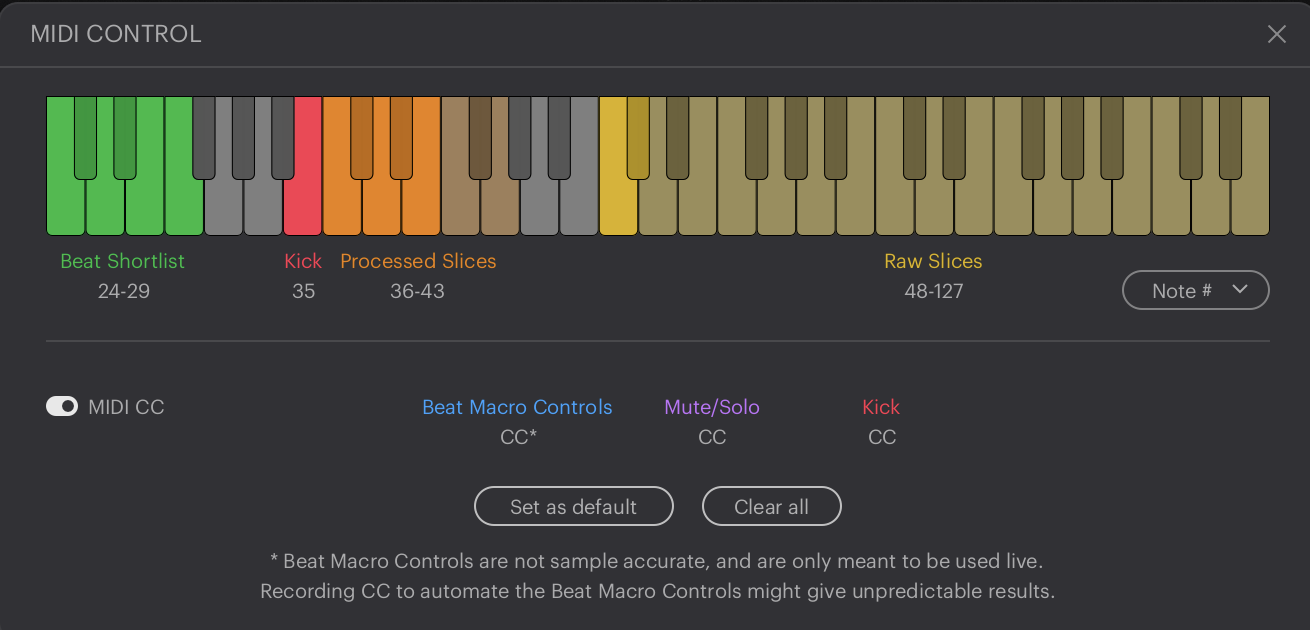
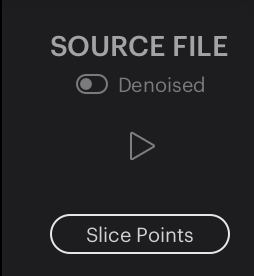
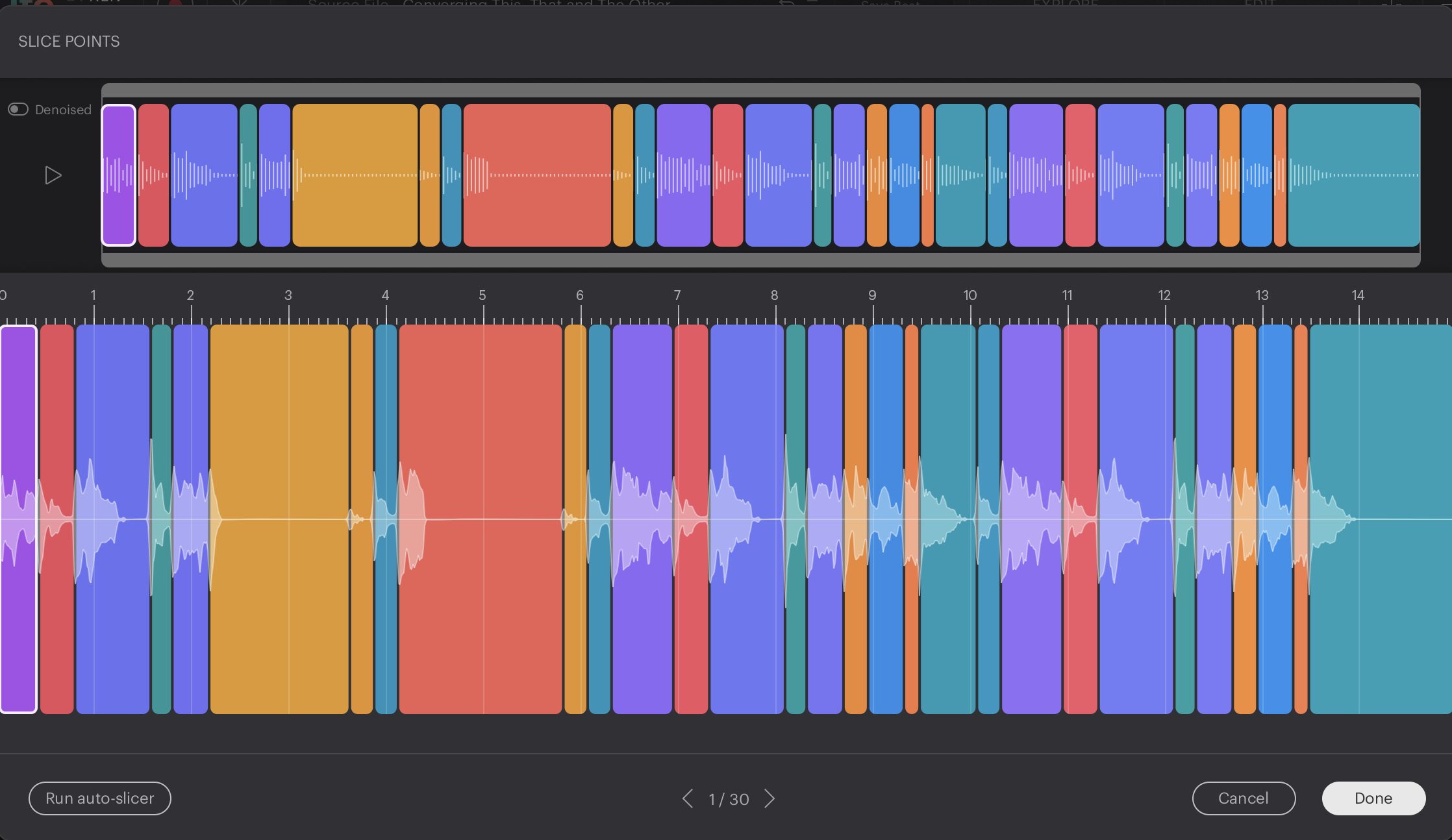
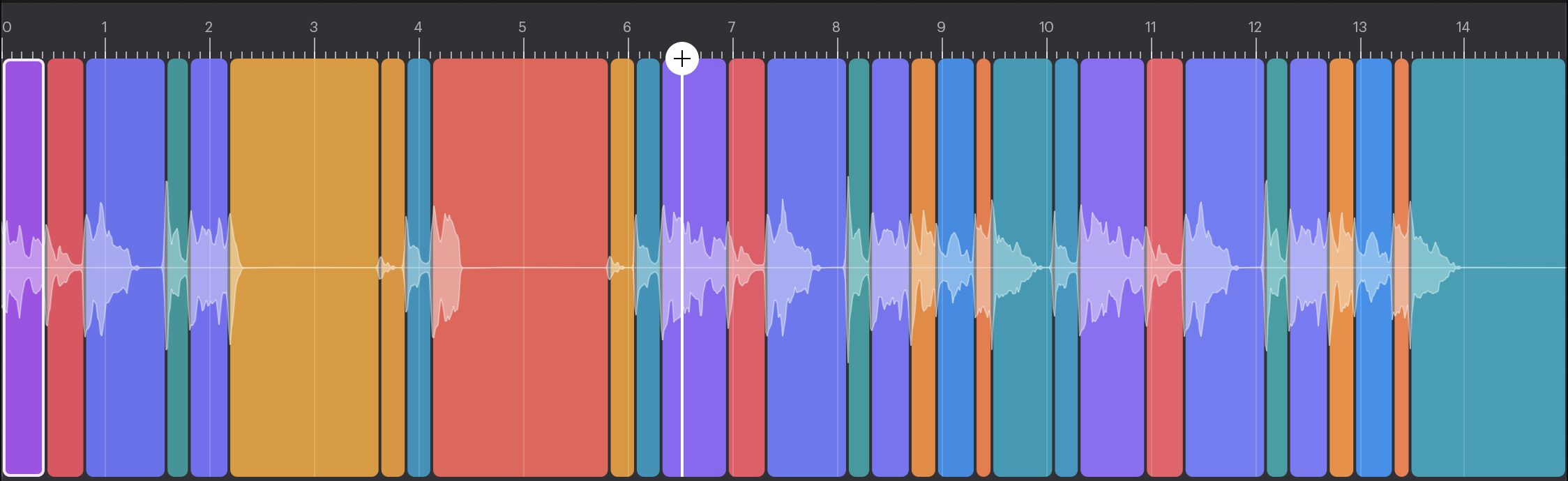
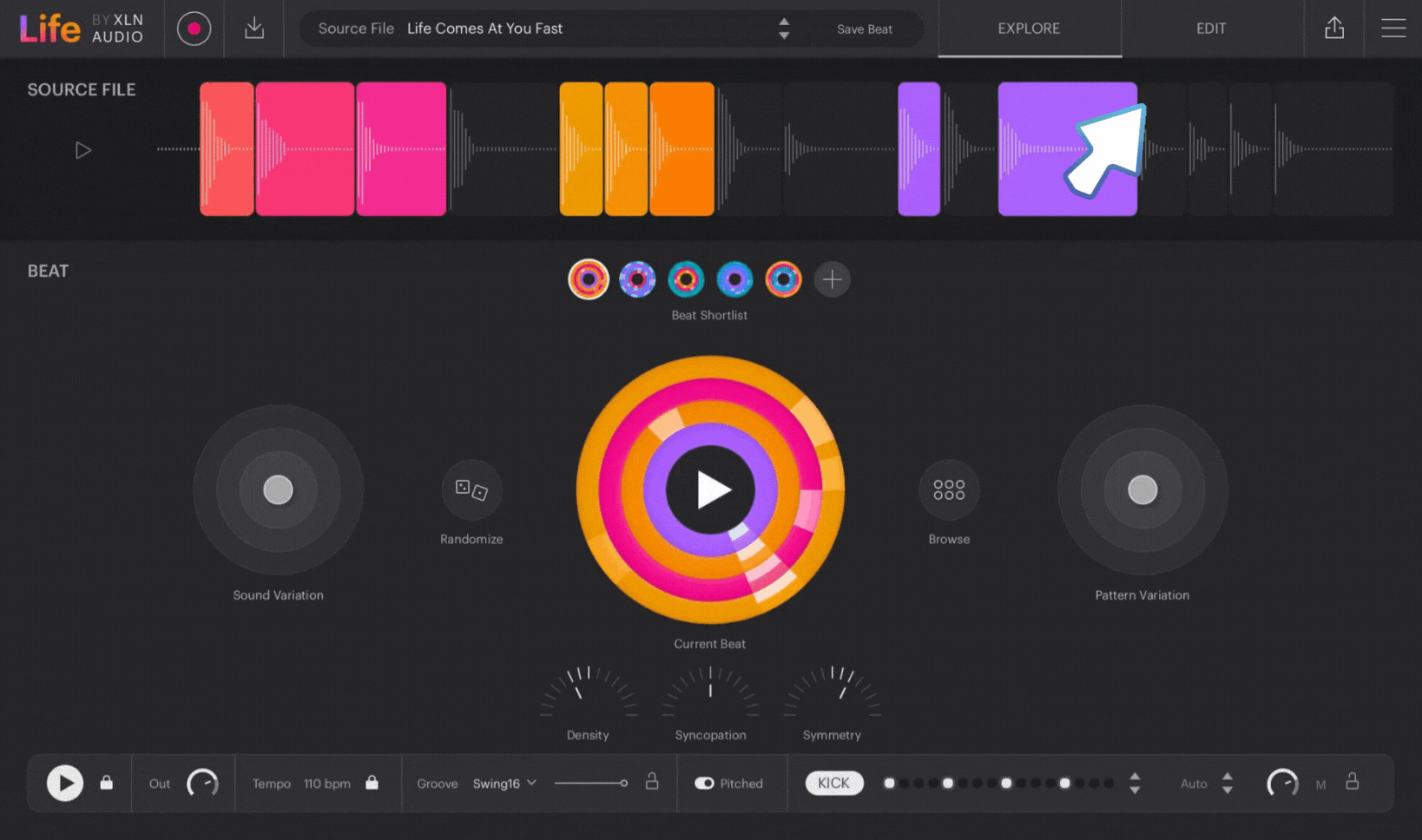
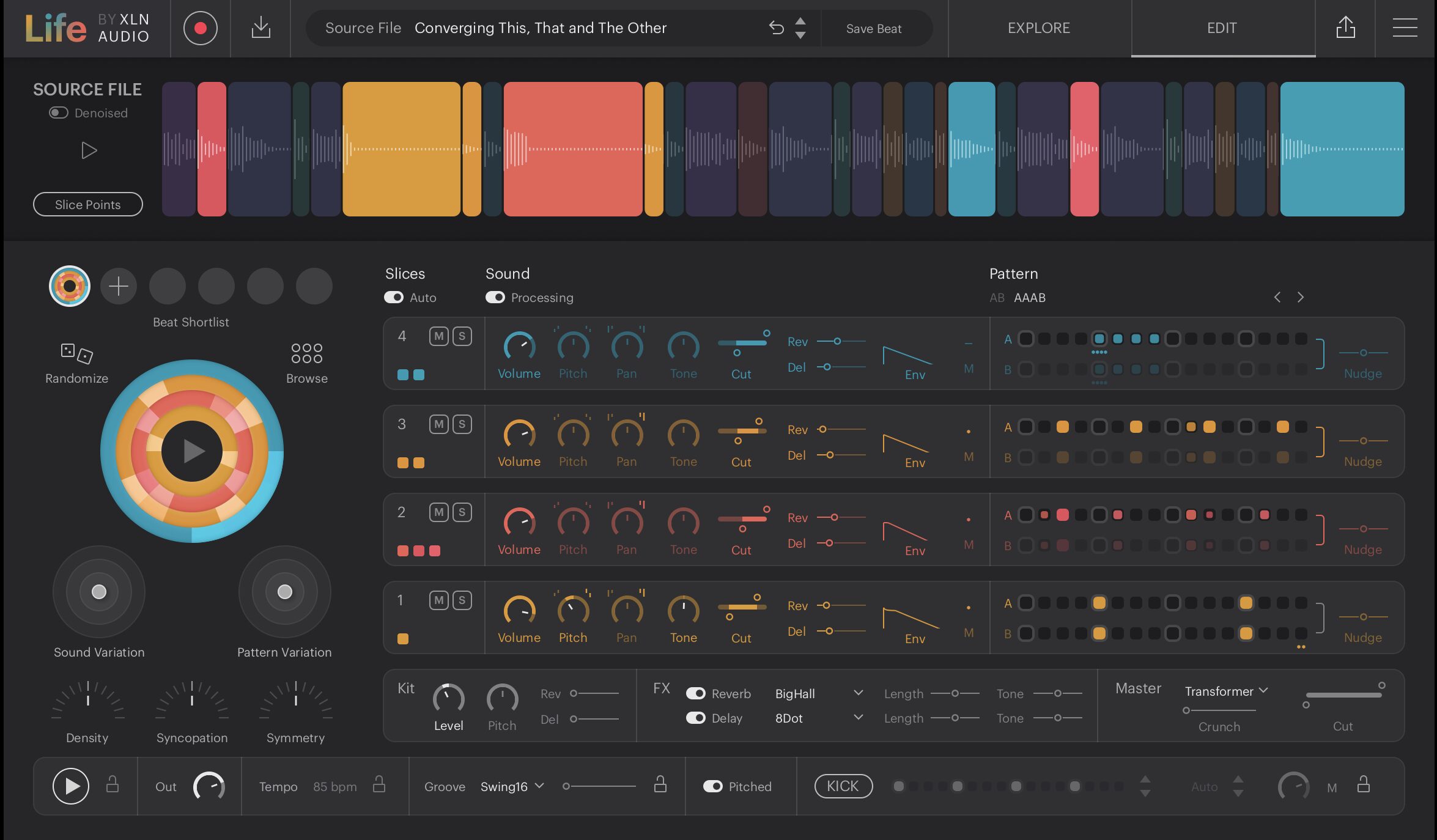
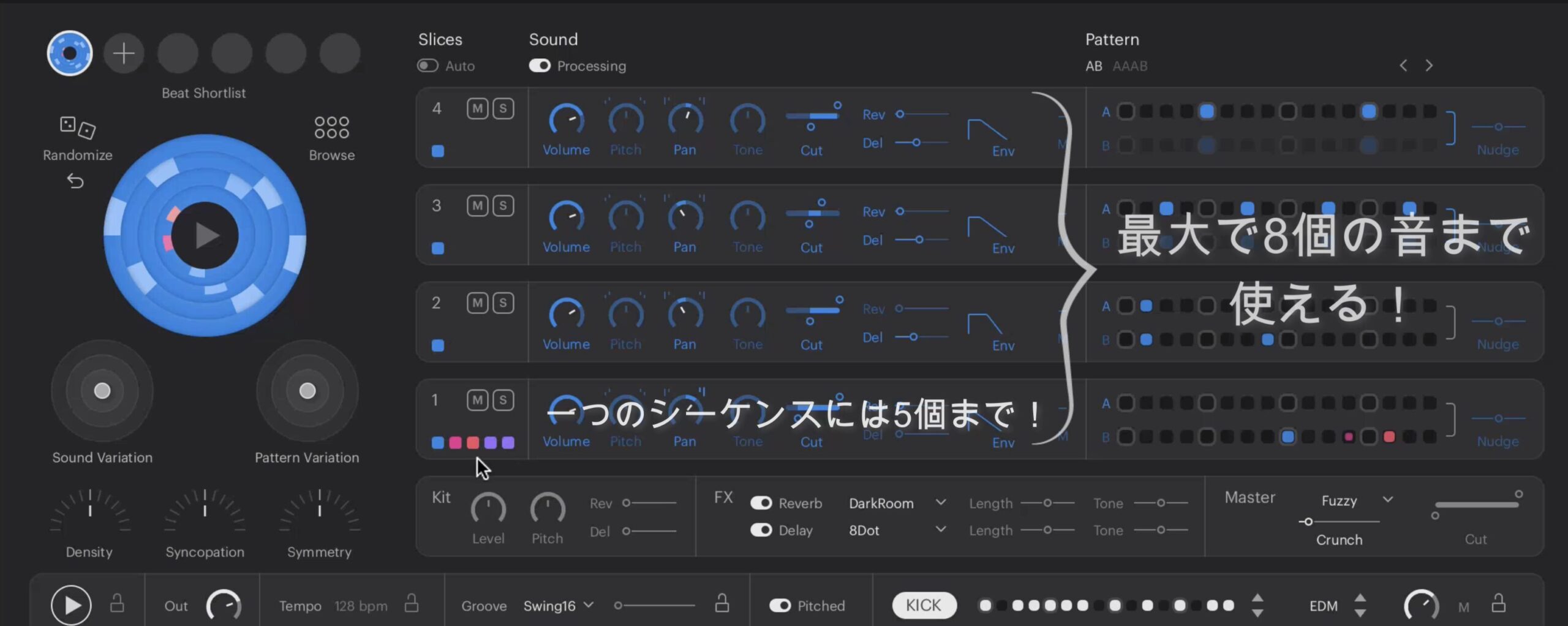
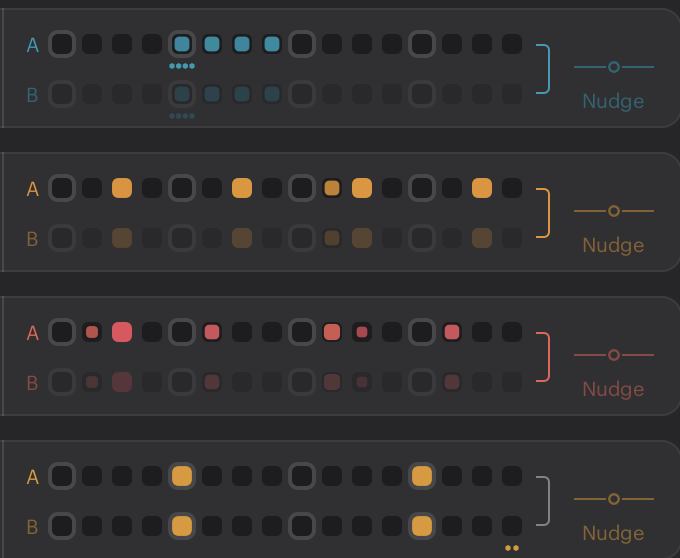
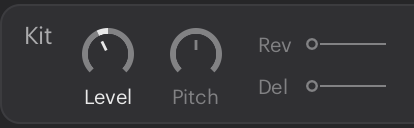

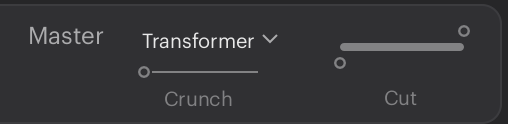
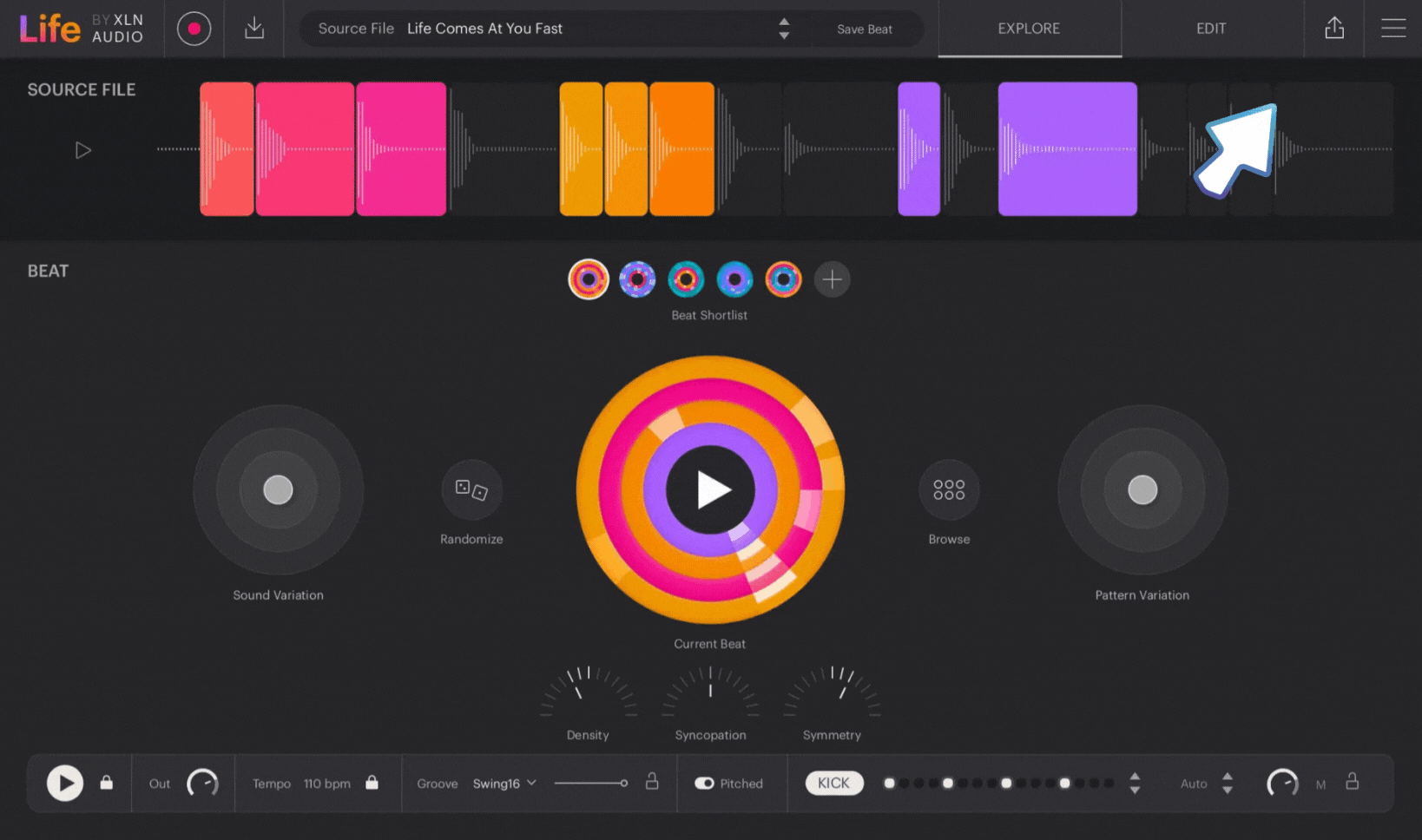
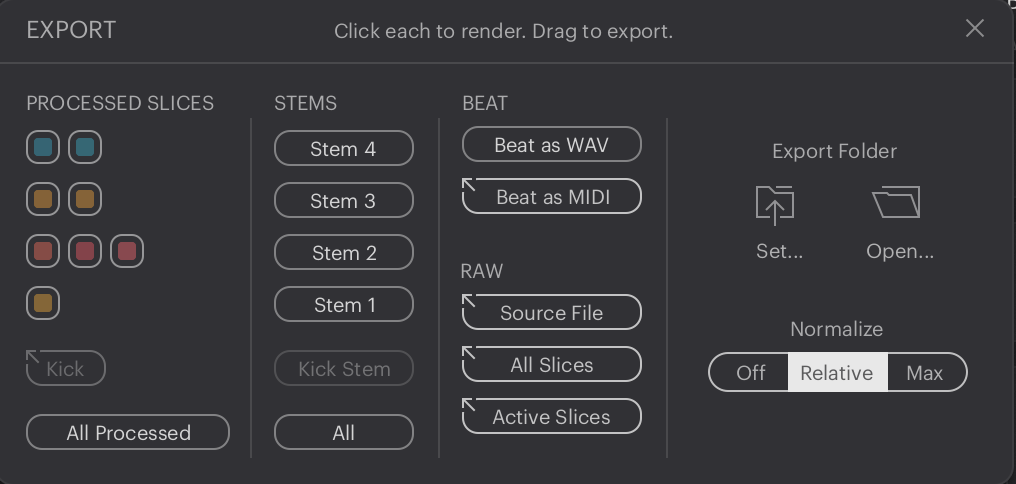
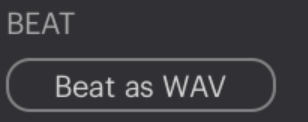
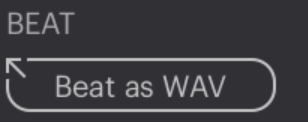






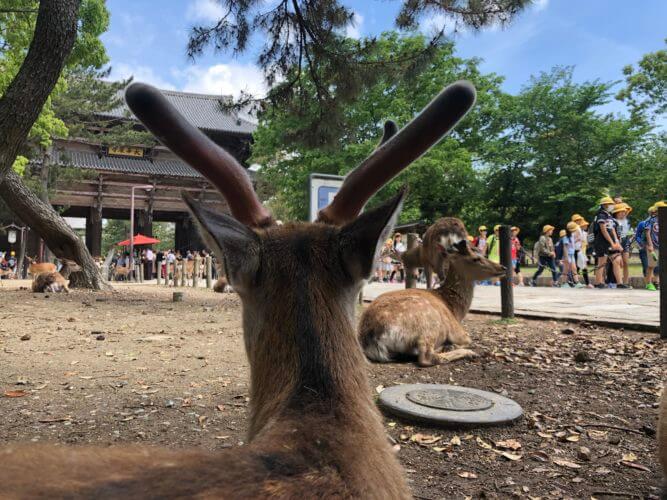

既に制作した音や、フレーズを取り込むのに向いています。