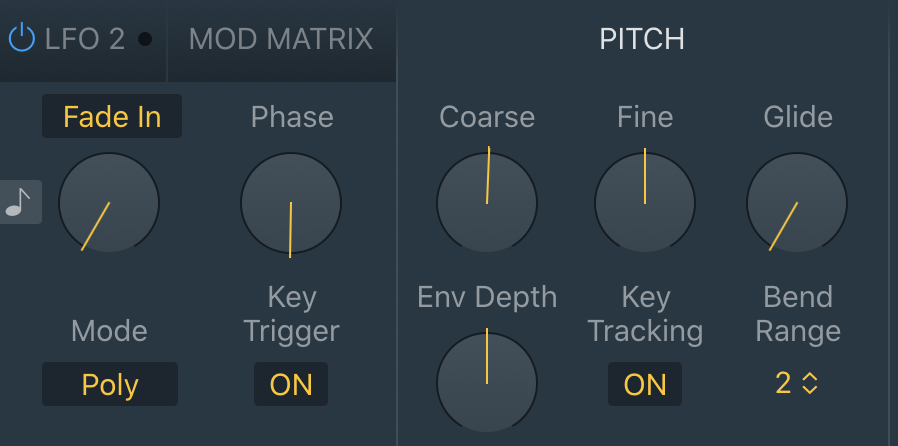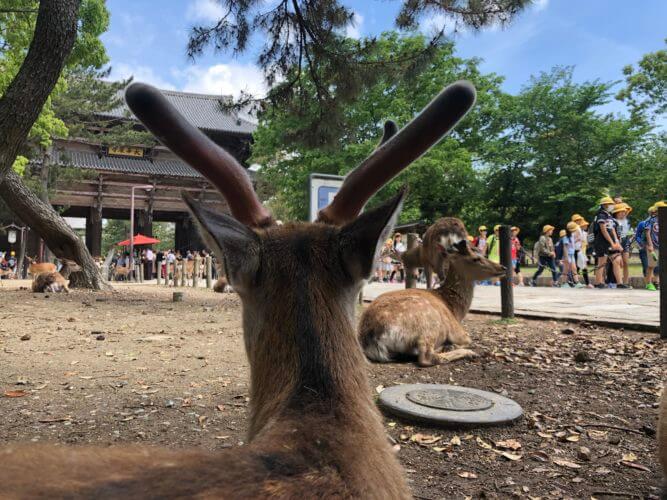サンプルオーディオはそのまま使用する事はもちろん、加工して新しい音を作る事も多々あります。
今回は曲の合間やアクセントが欲しい時に使えるテクニック、「逆再生」をご紹介します。
Contents
逆再生とは?
「逆再生」とはそのままの意味で、特定の音を逆から再生する再生方法の事です。
これは作曲にも多用される手法なのですが、特定のアーティストや曲によっては逆再生に何かメッセージなどを組み込んでいる人もいて使い方は人によって大きく異なります。
DAW上での逆再生の方法
今回はLogic Pro Xでの逆再生の方法を2種類ご紹介します。
オーディオトラック内で逆再生する場合
まず、プロジェクトファイル内で「オーディオトラック」を用意します。
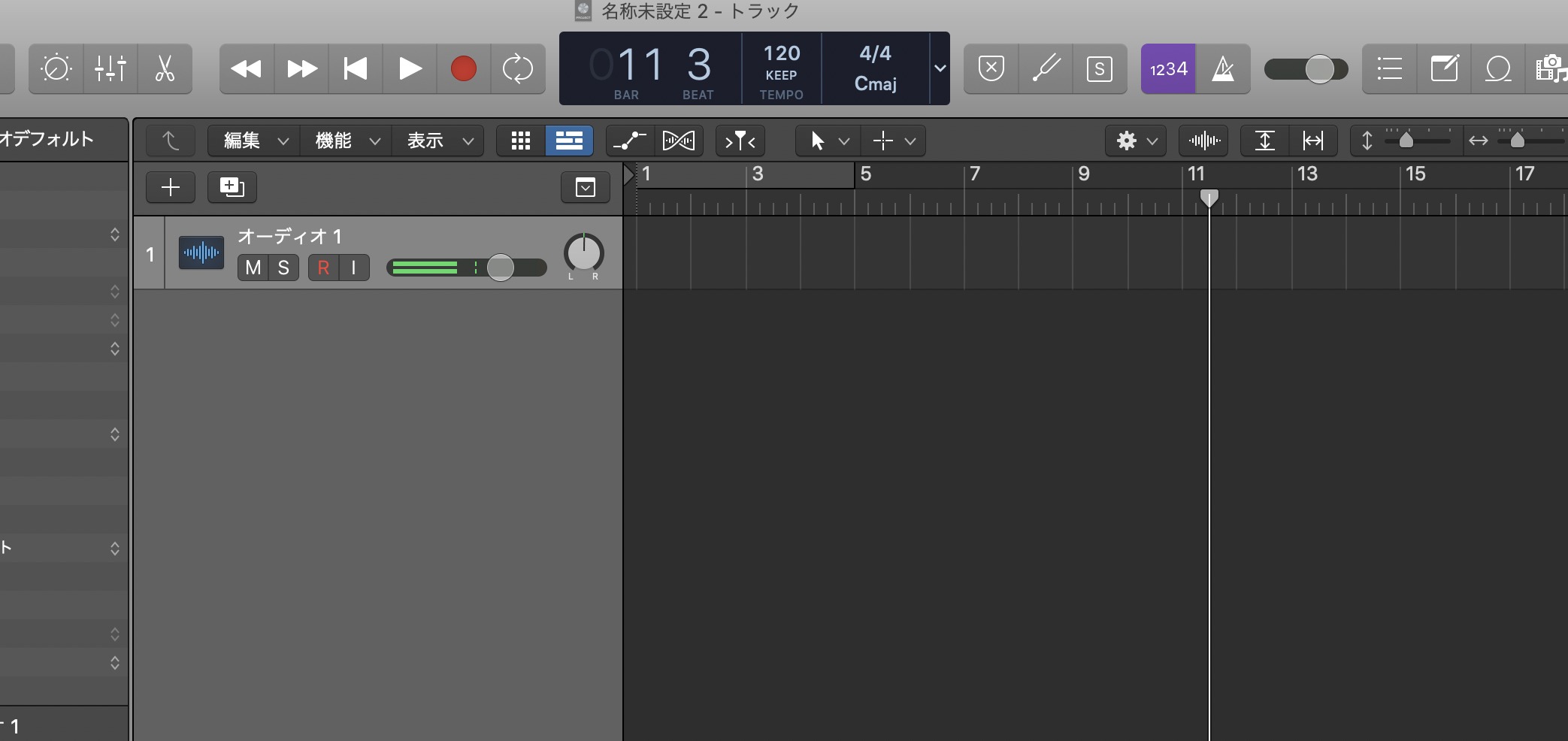
次に作成した「オーディオトラック」に逆再生したい音をドラッグアンドドロップか録音するか「Apple Loop」から選択して下さい。
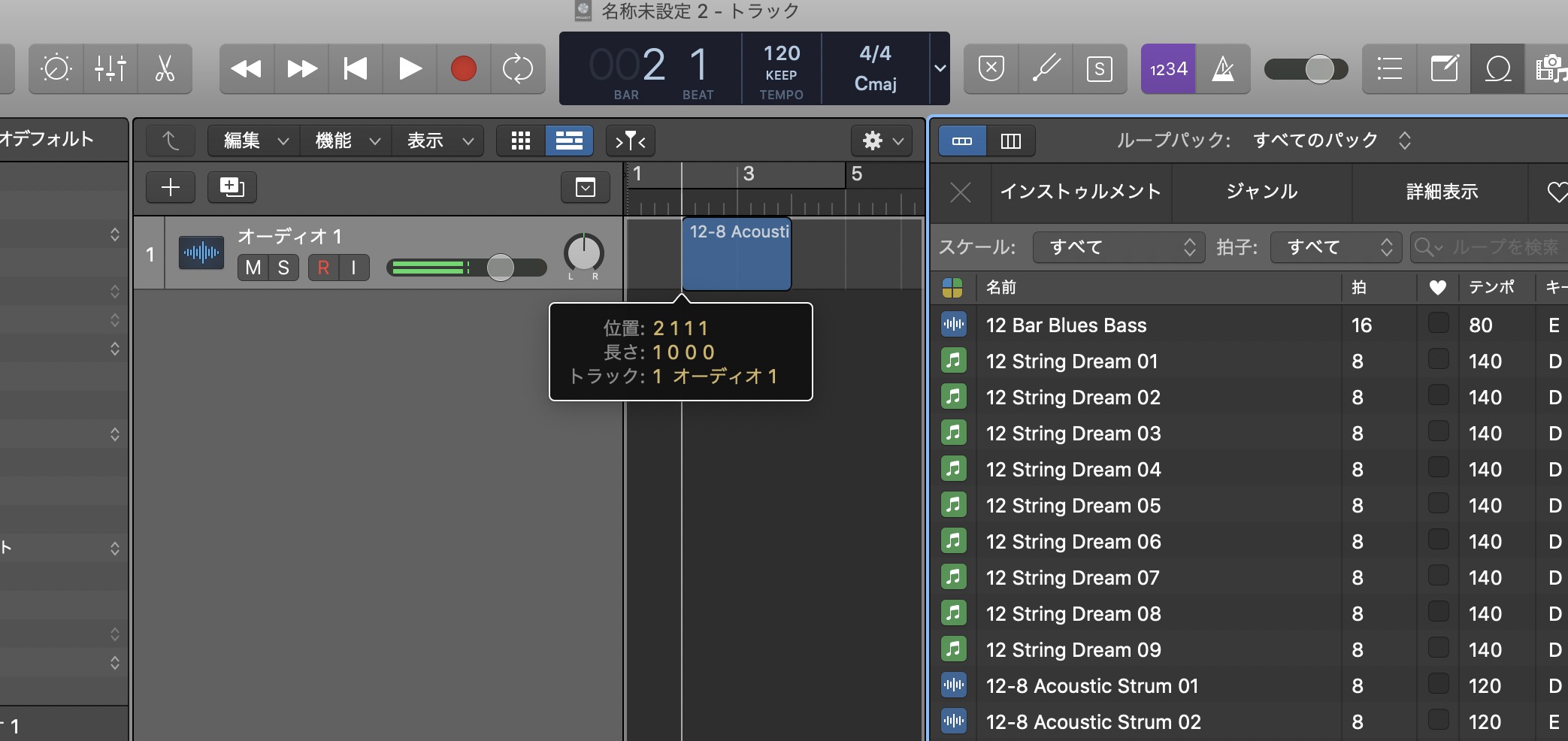
トラックを追加出来たら追加したオーディオを選択後、右に表示されている「リージョン」という項目から「詳細」をクリック後、「逆再生」という項目があるのでクリックします。
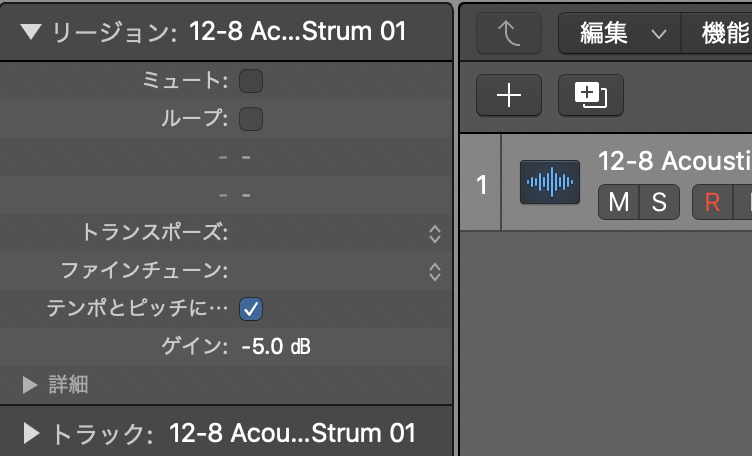
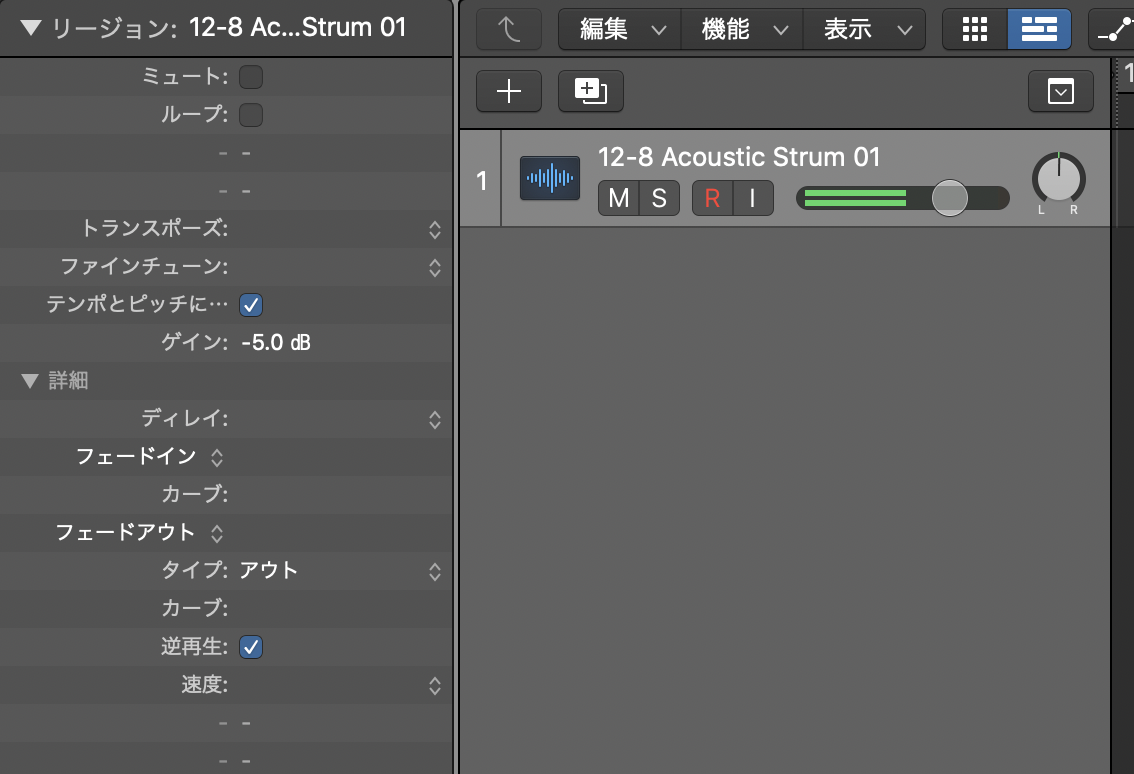
クリックした時にオーディオの波形が逆になれば完成です。
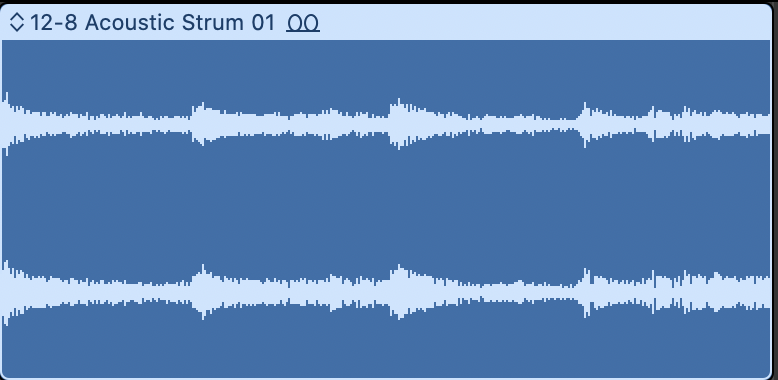
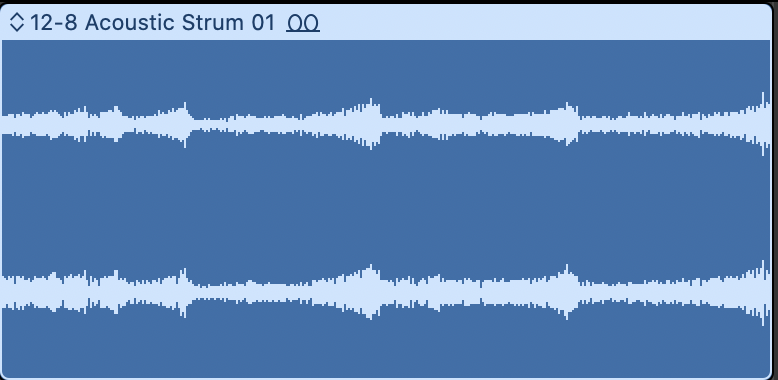
※パーカッションなどの場合は波形が一定で分かりづらいと思いますので「逆再生」をクリック後、再生して確認してみて下さい。
クイックサンプラー内で逆再生する場合
まず、プロジェクトファイル内で「ソフトウェア音源」を選択後、「Quick Sampler」を選択して下さい。
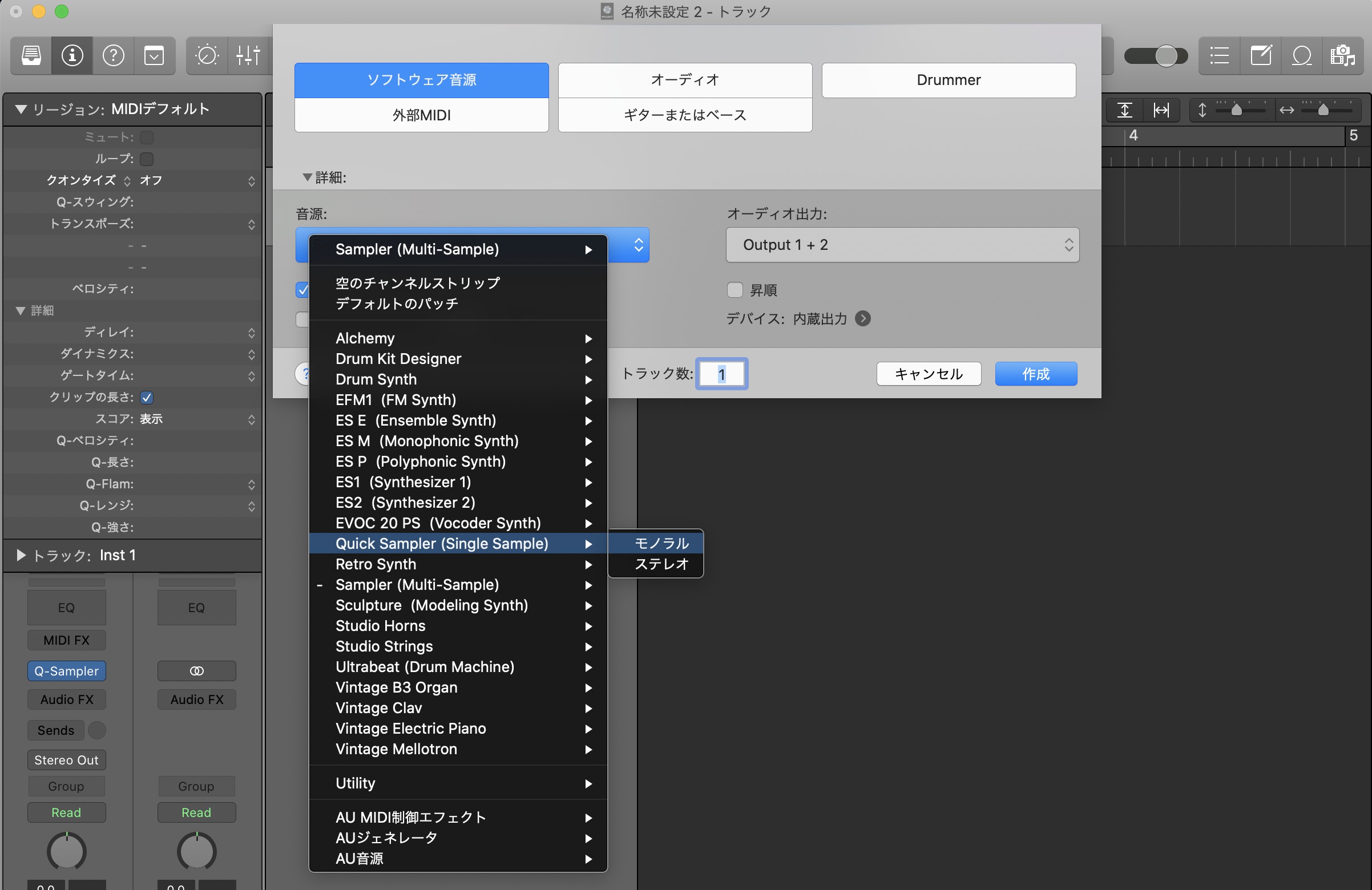
もし反響音の入った音やステレオディレイ等のオーディオを用意する場合には「Quick Sampler」を「ステレオ」にて起動して下さい。
また反対に各ドラムの単音やシンセサイザーの単音やボーカルやギター等のオーディオを用意する場合には「モノラル」にて起動して下さい。
※空間のある音は「モノラル」にて再生すると折角の立体的な響きが失われてしまいます。
また反対にドラムやボーカル等は「ステレオ」にて再生すると音の位相がズレてしまう可能性があるので、「モノラル」にての起動をオススメします。
起動が出来たら真ん中にある「Load, record, or drag an audio file here.」と表記してある所にドラッグアンドドロップで追加するか、クリックするとどの音を追加するかを選べますのでお好きな方法で追加します。
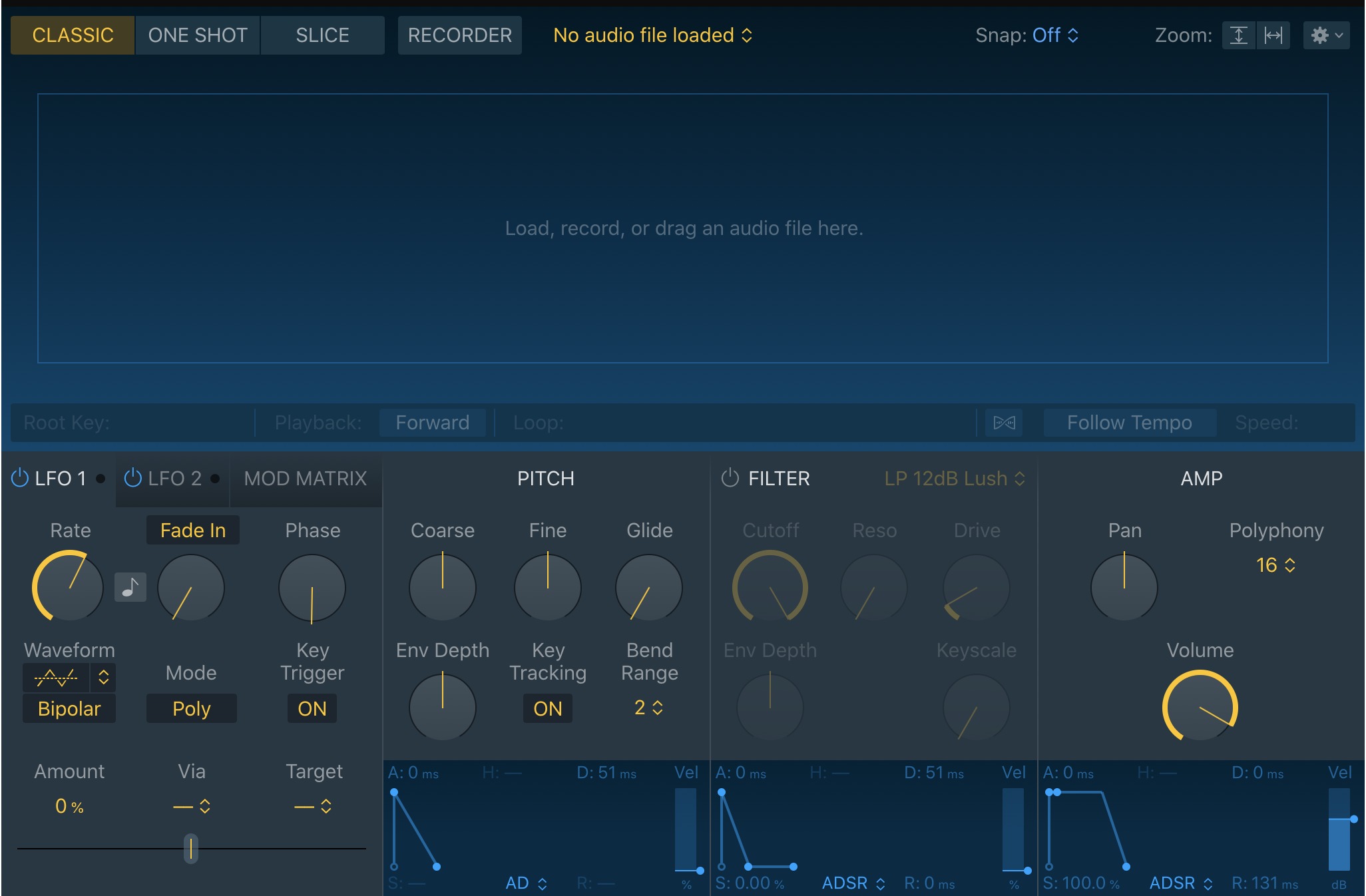
追加の際は「Original」をオススメします。または「RECORDER」をクリック後、Input選択後「Select a recording input.」をクリックすると録音が開始されますので録音して下さい。
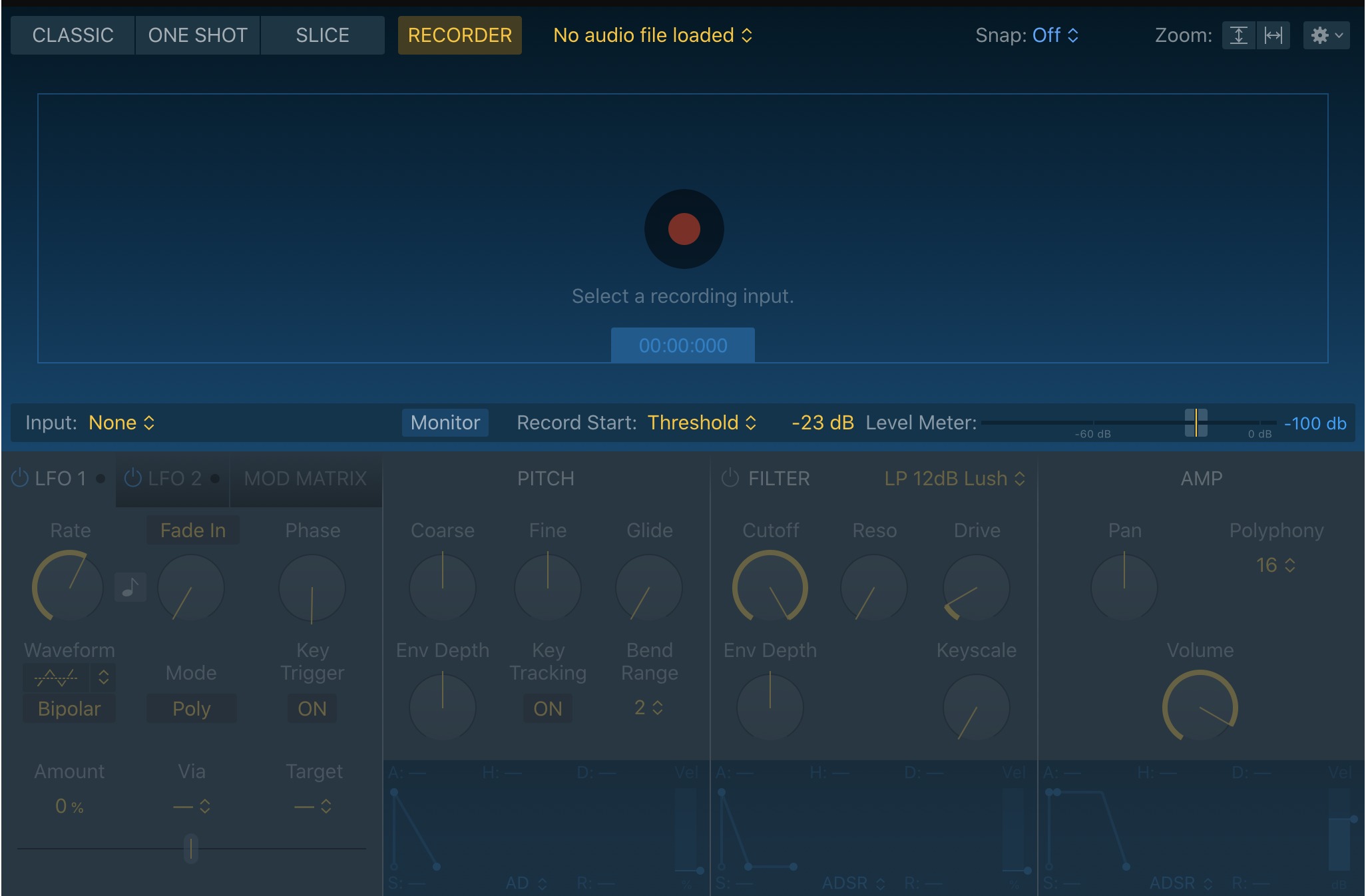
無事に音声が追加されると波形が表示されます。
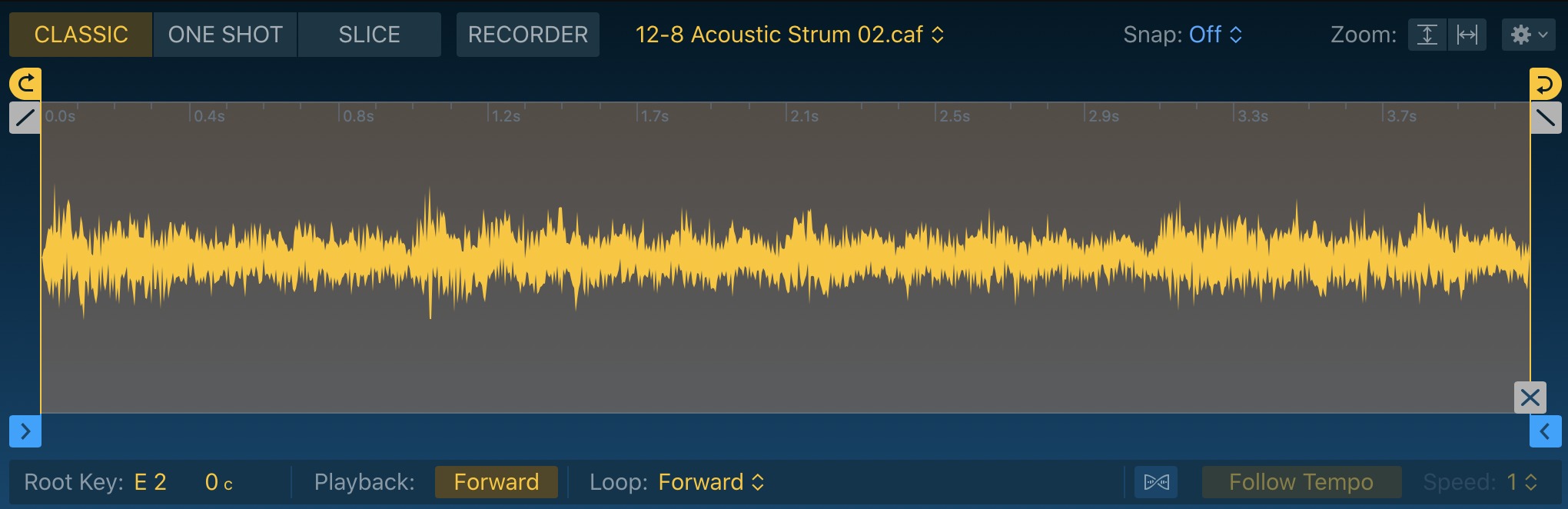
表示されましたら波形の下に「Playback」と表記されてる箇所がありますので「Forward」と書かれた部分をクリックして「Reverse」に設定します。
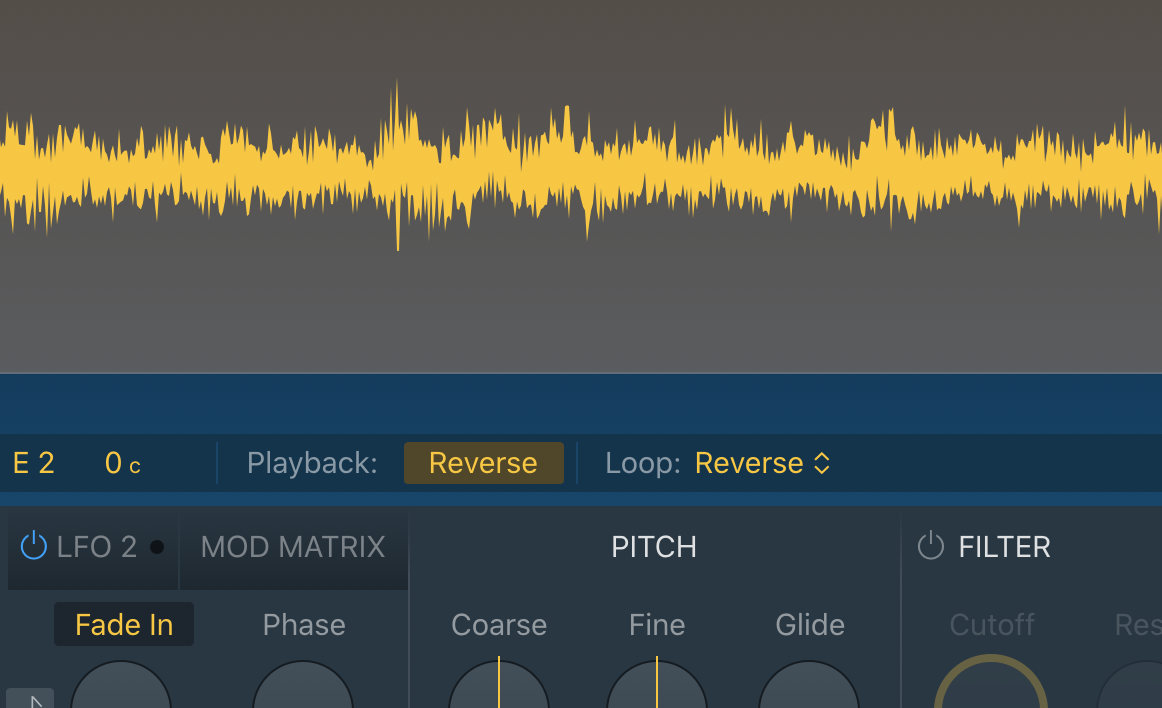
適当にMIDIキーボードやパッドで演奏、もしくはMIDIファイルを再生してみて逆再生されれば完成です。
どんな音になるの?
ご説明するよりも実際に聴いてもらった方が良いと思いますので、下記のファイルを試聴してみて下さい!
通常再生
逆再生
いかがですか?
この世の音では無いような音を制作する事が出来ます。
主に使用を考えられるケースは個人的に以下の通りです。
・曲の冒頭にインパクトを与えたい時
・曲の合間に盛り上がる部分にいく際の効果音
・実験的な音楽(エレクトロニカ)で他には無い音が欲しい時
・シネマティックサウンドを制作する時(ホラー映画などで恐怖感を煽る際の音等)
・EDMやFuture popやFuture Bassなどでの効果音としての使用
逆再生する事によって、普通に聴いていたらあまりピンとこない音も変身する可能性があります!
ちなみによく逆再生にて使用される音源は以下の通りです。
・ピアノ
・ギター
・ボーカル
・クラッシュシンバル
・スネア
・ハイハット
実践的な使い方
響きが不思議な感じになる方法として、ピアノをリバーヴで伸ばしてオクターブでアルペジオで録音後、逆再生すると不思議な感じになって使いやすいかと思います。
グリッチ系の音楽やエレクトロニカ等のパッド音的にも使用出来るかと思います。
また、ギターをリバーヴで伸ばしてアルペジオで録音後、逆再生するとまた不思議な感じになってより存在感のある音になりますよ!
ここから空間系の音で伸ばしてあげたり、サイドチェインをかけてグルーヴ感を出すのも良いと思います。
楽曲に何かアクセントが欲しい、効果音が欲しいという場合にはぜひ試してみて下さいね!