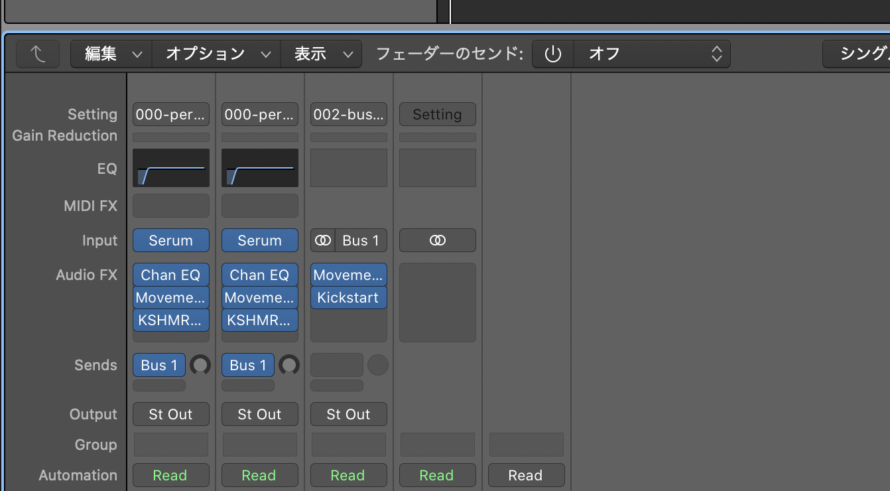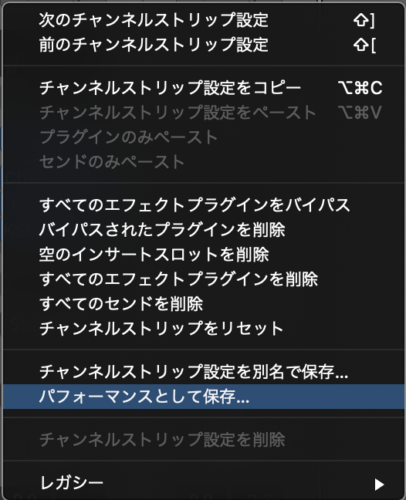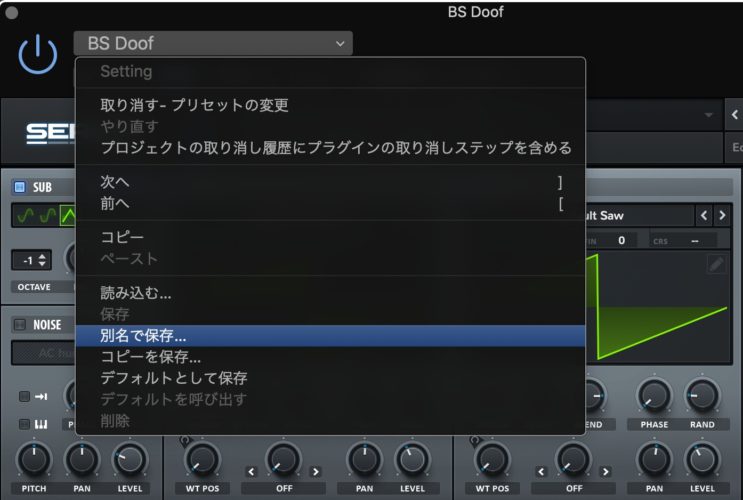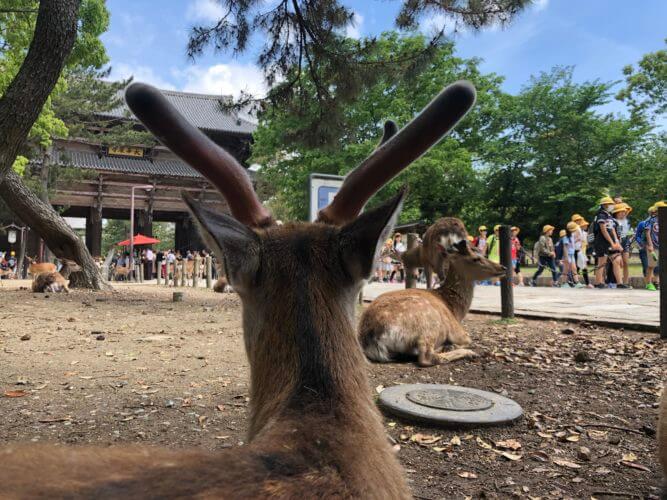皆さんは音楽制作をしていく中で作った音色はもちろん、イコライザーやコンプレッサーのパラメーターを保存したいと思った事はありませんか?
今回はそんな時にオススメの「パフォーマンスを保存する」というテクニックをご紹介していきます。
Contents
パフォーマンスを保存する機能について
この「パフォーマンスを保存する」という機能についてなのですが、保存したいトラックに追加されたオーディオエフェクト、またはMIDIエフェクターやその他エフェクターの保存を一緒に保存する事が出来ます。
説明口調だけでは分かりにくいかと思いますので、下記の表をご参考にしていただけますと幸いです。
「パフォーマンスを保存」で保存出来る機能
・オーディオエフェクト+パラメーター
・MIDIエフェクト+パラメーター
・インストゥルメント+パラメーター
「パフォーマンスを保存」で保存出来ない機能
・Busに追加されたオーディオエフェクター及びMIDIエフェクター
上記の通り、Butトラック(オグジュアリーチャンネルストリップ)に追加されたエフェクターは保存されませんのでご注意下さい。
ただし、Busトラックも保存する事が出来ますのでご紹介していきます。
オーディオ&インストゥルメントトラックの「パフォーマンスを保存する」使い方
まず、お気に入りの音を用意します。

次にトラックの上部にある「Setting」をクリックします。
すると下記のようなメニューが表示されるので、その中から「パフォーマンスとして保存」を選択します。
名前を付けるように指示されますので、名前を付けます。
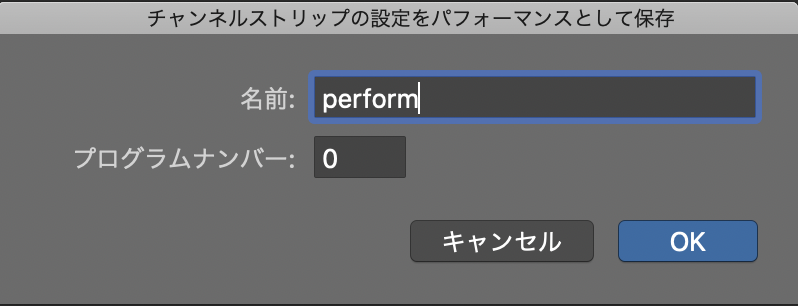
プログラムナンバーについてはまた別の機会にご説明いたしますので今回は時に気にしなくて大丈夫です。
今回は「perform」と名付けて保存してみました。
次に新しいトラックを作成します。
次に「Setting」をクリックし、「パフォーマンス」から保存した名前をクリックします。
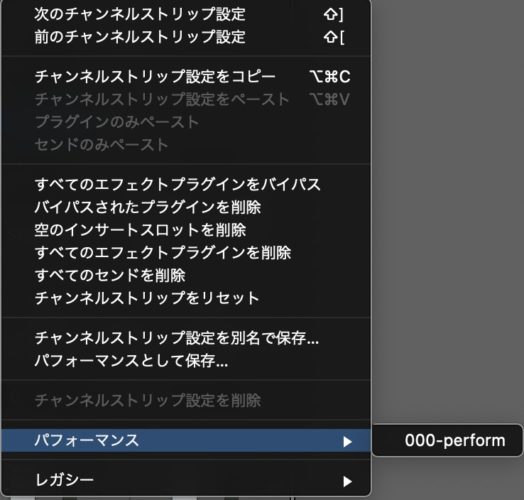
すると先ほど保存した時の状態が呼び出されます。
これにて終了となります。
Busトラック(オグジュアリーチャンネルストリップ)を保存する方法
まず、保存したいBusトラックを用意します。

次に先ほどと同じように「Setting」から「パフォーマンスとして保存」を選択します。
こちらにも何か名前をつけます。
次に、呼び出す場合ですが、今回は画面やや左上のフェーダーアイコンをクリックします。
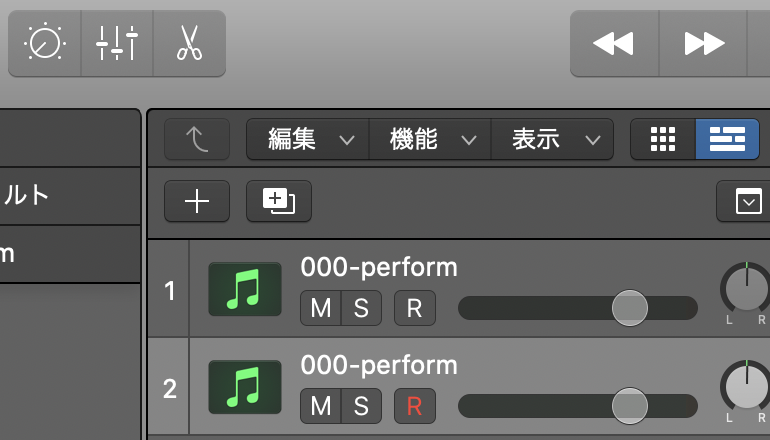
次に画面中央やや左にある「オプション」をクリックします。
表示されたメニューの中から「新規オグジュアリーチャンネルストリップを作成」をクリックし、新しいBusトラックを追加します。
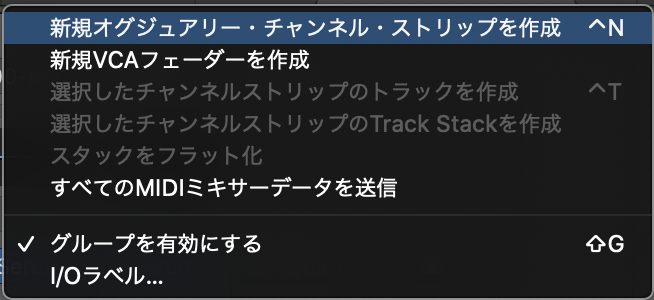
次に追加されたBusトラックの「In 1-2」と表記された部分をクリックします。

表示されたメニューから、「Bus」→お好きなBus番号トラックを選択します。
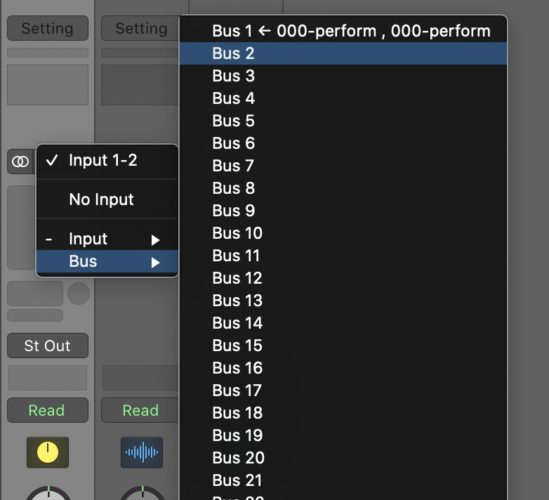
次に「Setting」から「ユーザーのチャンネルストリップ設定」から「パフォーマンス」を選択し、先ほど名付けた項目を選択します。
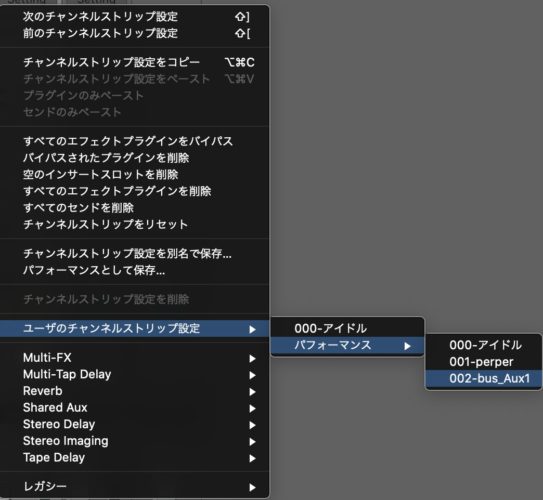
これにて終了となります、お疲れ様です。
保存した設定を削除する場合
削除したいパフォーマンスを一度呼び出した後、「Setting」から「チャンネルストリップ設定を削除」を選択する事で削除する事が出来ます。
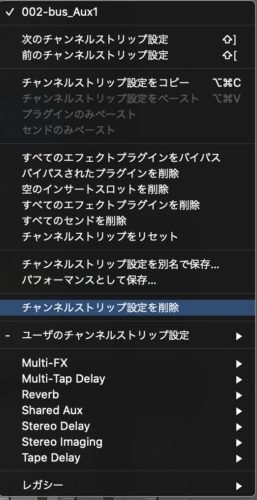
この機能を使う事で自分にとって即戦力の音をすぐに設定と共に呼び出す事が出来るので、音楽制作の時間の短縮にもなります。
便利な機能ですのでぜひ使ってみてくださいね!