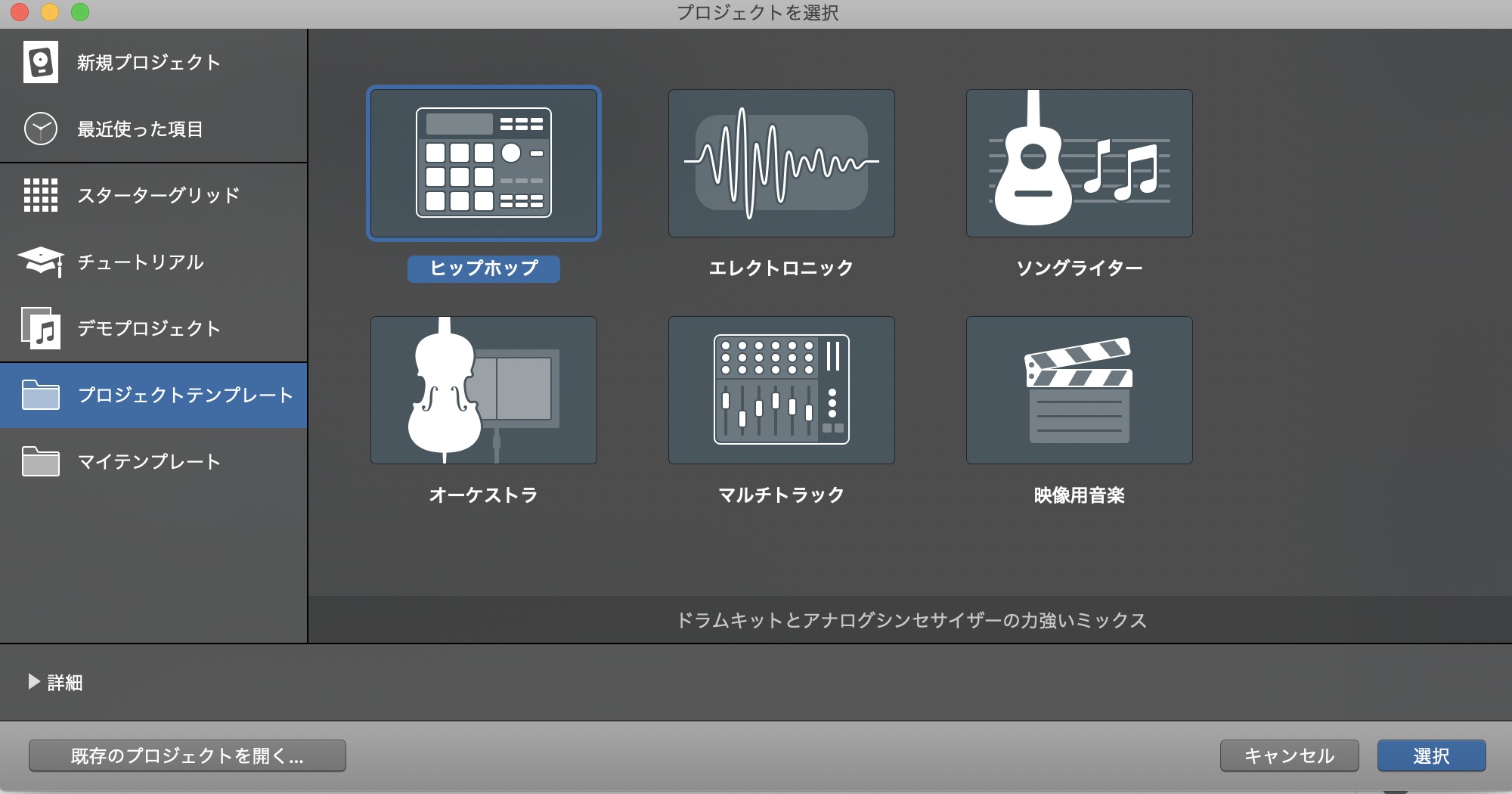皆さんはDAW上で楽曲制作をする際、どのように始めますか?
新規でプロジェクトファイルを立ち上げてやる方も多いのではないでしょうか。
今回は思いついた音楽をすぐに形にする為の手助けになる「テンプレート」の作成の仕方をご紹介します。
テンプレートとは?
テンプレートとはDAW上で言えば、自分の作業がしやすい環境をあらかじめ保存(プラグインや音源を起動しておく)しておいて、制作の時に開いてすぐに音楽制作を始められるシステムの事です。
今回もLogic ProXを使用してテンプレートの作成をご紹介していきます。
テンプレートの作成の仕方
まず、自分の好きな音源やサンプルオーディオをプロジェクトファイル内に置いていきます。
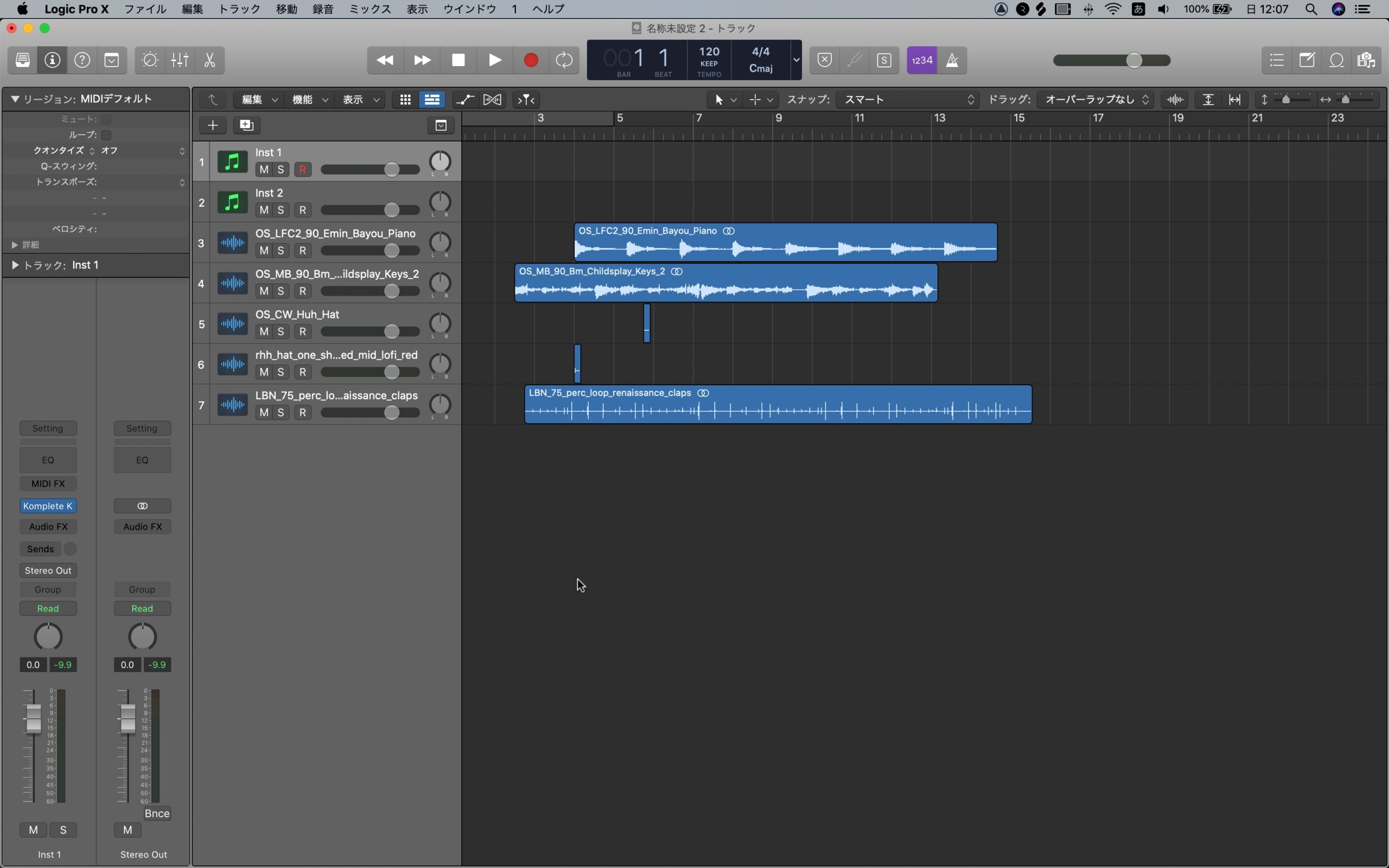
自分は音源を2つとサンプルオーディオを5個選んでみました。
あまり音源は多く起動し過ぎない方が読み込みの際に時間が掛からなくなります。特にパソコンのスペックにあまり自信の無い方はテンプレートを読み込む際にフリーズする可能性に繋がりますのでお気を付け下さい。
次に左上の「ファイル」から「テンプレートとして保存」を選択します。
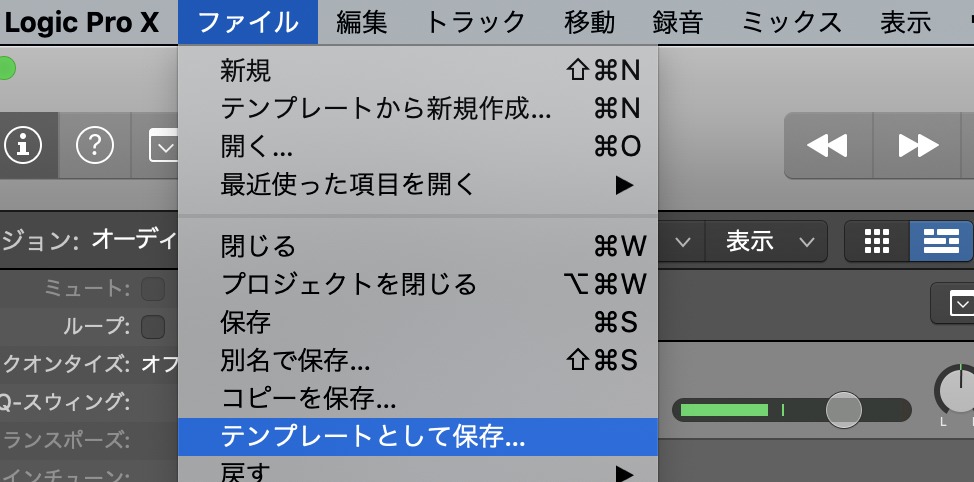
これで「テンプレート」の作成方法は以上となります。
実践的な使い方
テンプレートの作り方として、以下の様に考えると良いと思います。
・ジャンル毎に作成
・ミックス用に作成
・マスタリング用に作成
また、マルチ出力のある音源をよく使う方は、起動させてトラックを追加しておくとよりスムーズに制作する事が出来ます。
追加する方法はまずマルチ出力対応の音源を起動します。
今回、自分はNative Instruments社のMaschine 2を起動しています。
次に画面左上にあるフェーダーのアイコンをクリックしてミキサー画面に移ります。
マルチ出力の音源を読み込んだ場合、トラックの下の部分に「+」と「-」ボタンが現れますので、「+」ボタンを押して必要なトラック数だけを追加します。
考え方としては、例えばドラムを打ち込む際には全て別のトラックで出力した方が一つ一つの音を調整出来るようになり、さらに個別に音量を調節出来るようになるのでラフミックスの際にとても便利になります。
無事に追加出来ると以下の様になります。
追加が出来たら左上のフェーダーのアイコンをクリックして元の画面に戻ります。
次にMaschine2の画面を開き画面真ん中ら辺の「Audio」をクリックし、さらに下の画像の左の方にあるツマミのアイコンをクリックします。
そしたら真ん中にある「Group」をクリックし、「EXT1」をクリックします。
この作業を読み込んだ音源分用意しましょう!
すると先ほどミキサー画面に追加したトラックに個別に音が鳴る様になります。
これでテンプレートを保存すれば次からは設定をしなくてよくなるので、とてもオススメです!
最後の方はマルチ音源の出力の仕方になってしまいましたが、重要だと思ったのでご紹介させていただきました。
テンプレートは音楽制作だけに集中したい手助けとなる機能になりますので、ぜひお手隙の際にお気に入りのテンプレートを作成してみて下さいね!