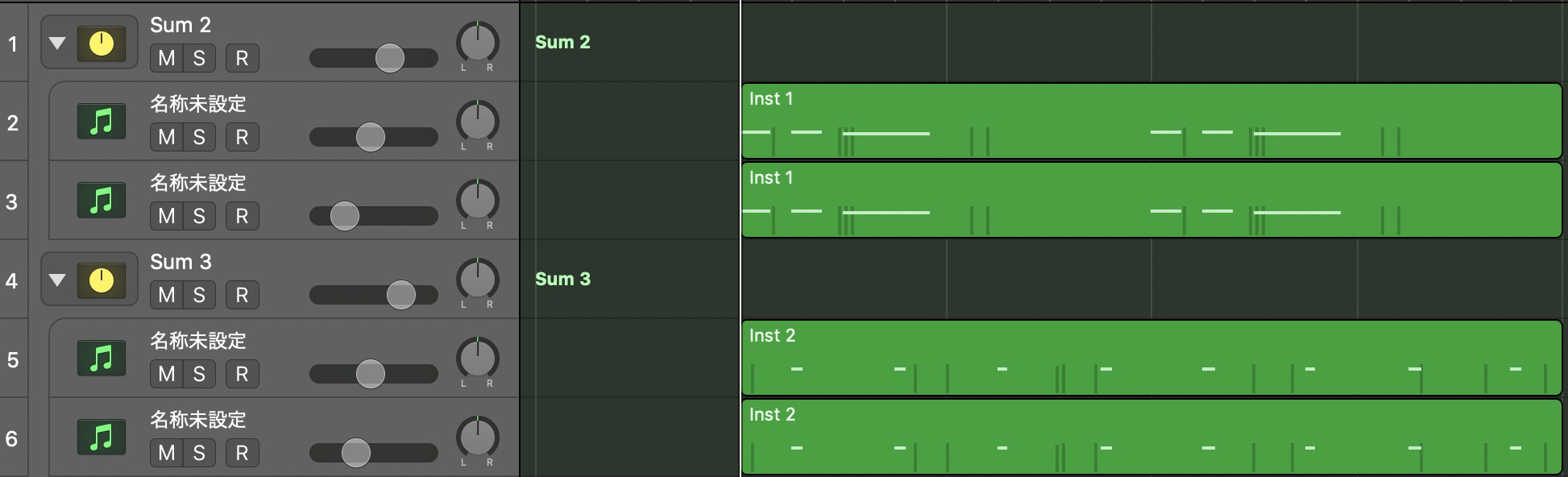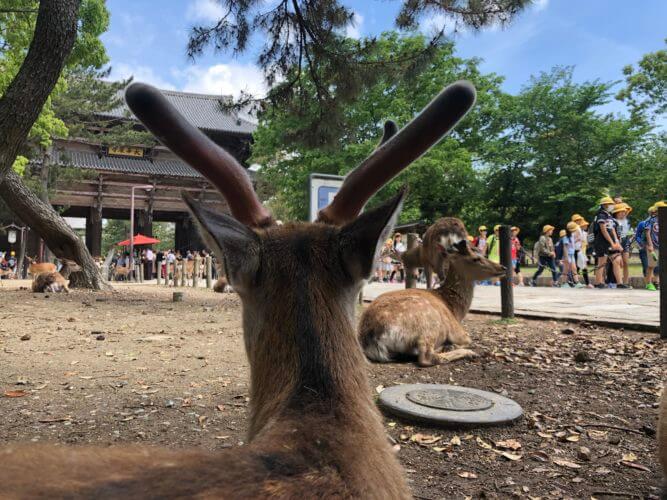楽曲を制作している時になんかフレーズがパッとしない。。。
今回はそんな状況も打破出来る、ドロップ(サビ)でよく使われるテクニックの「カットアップ」をご紹介していきます!
カットアップって??
「カットアップ」とはフレーズを一度バラバラにしてから新しいフレーズを作るテクニックの事です。
例えばギターやピアノのフレーズをカットアップにしてHip-Hop用のフレーズを作成したり、最近だと洋楽のpopsやFuture pop、EDM界隈ではボーカルの歌声をカットアップしてドロップに使用される事が多々あります。
カットアップの仕方
今回もLogic ProXを使用して作成方法をご紹介していきます。
まずは新規トラックから「Quick Sampler」を起動します。
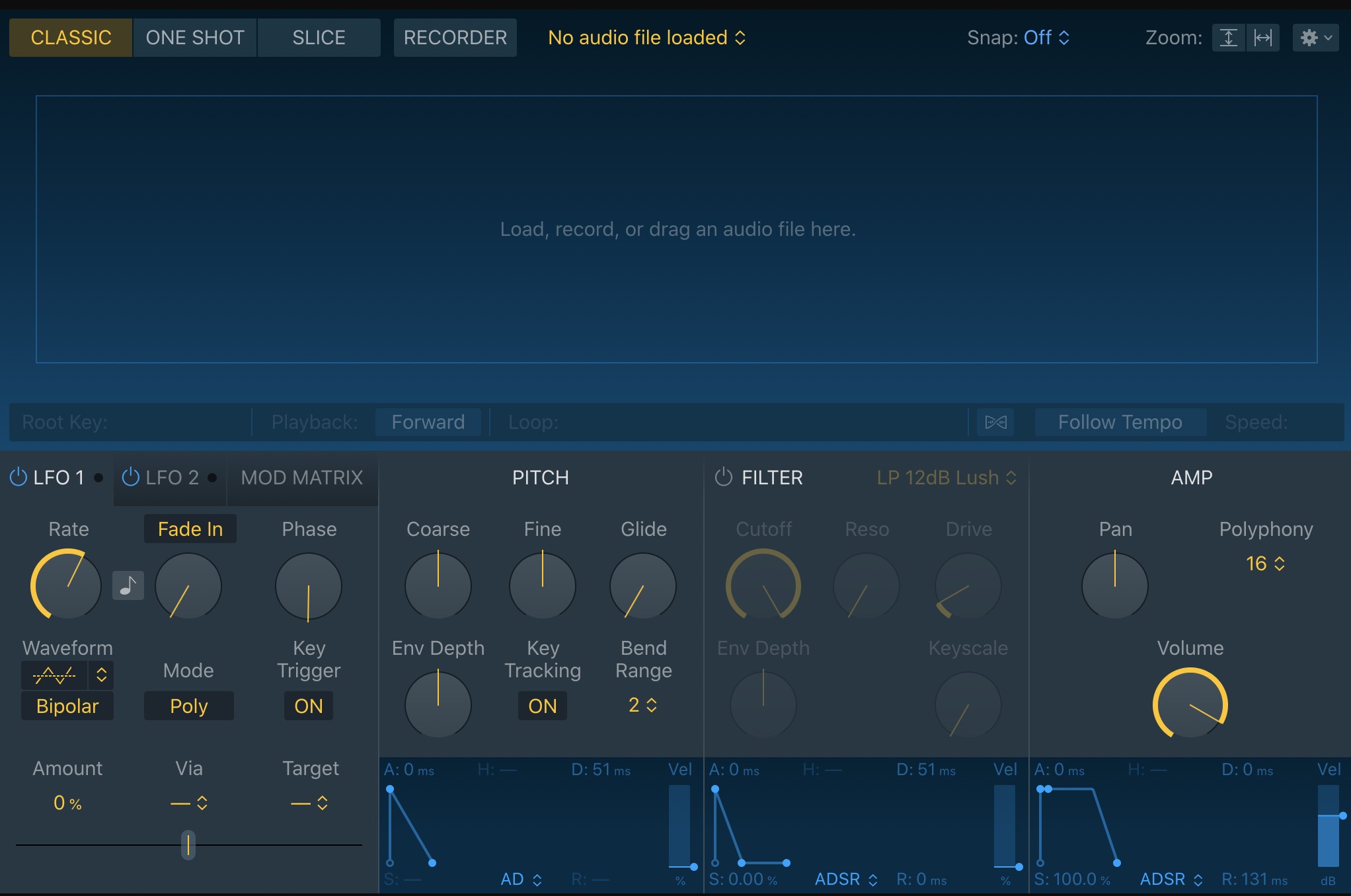
次にフレーズを作成する為にボーカルのオーディオをドラッグアンドドロップで「Quick Sampler」の中に「Original」の方で追加します。
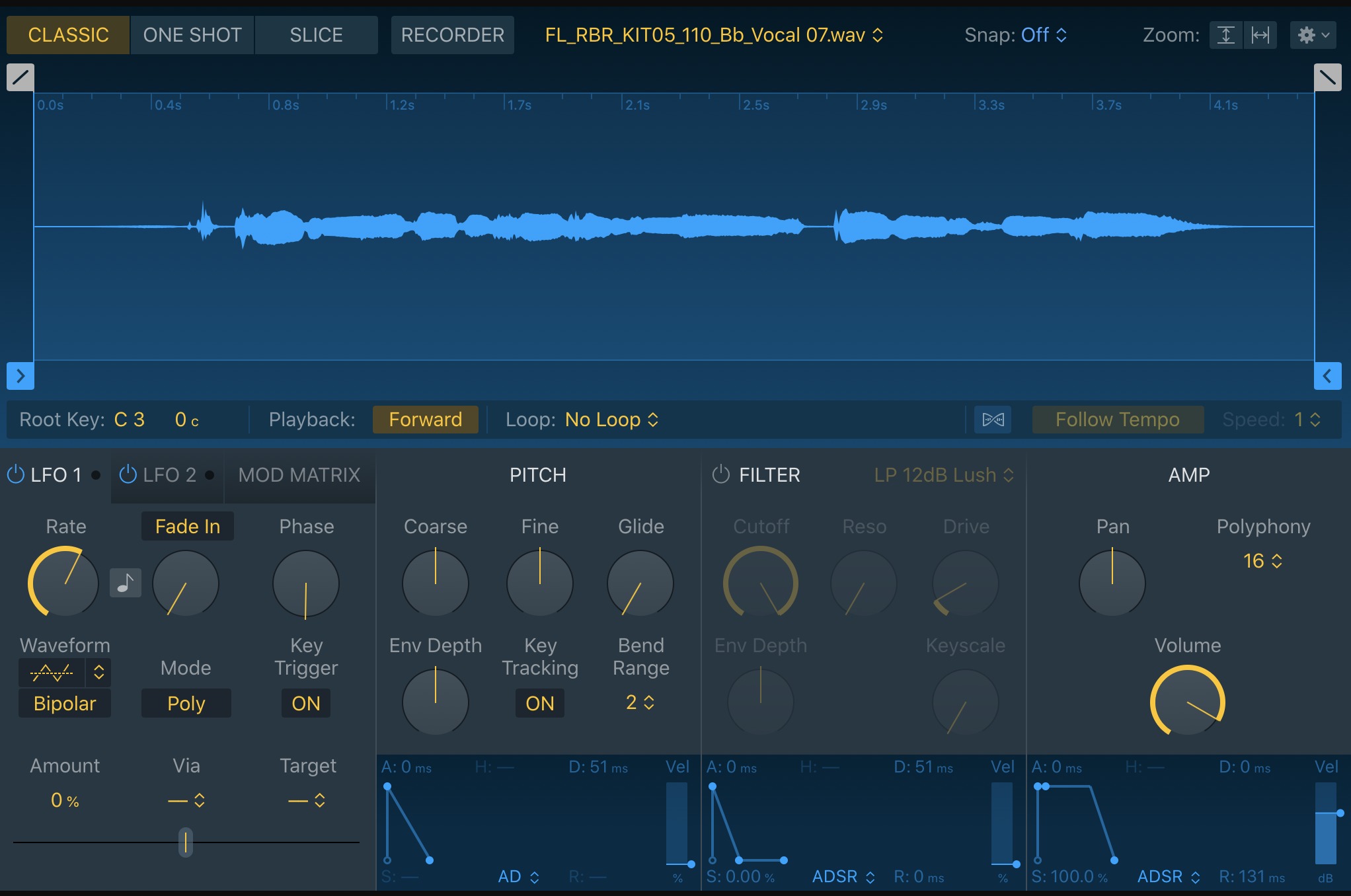
追加するボーカルオーディオは2秒~5秒ぐらいのものをご用意していただくと作業が簡単になり、また印象に残りやすいフレーズが作りやすくなります。
次に「Quick Sampler」の画面左上の方にある「Slice」をクリックします。

すると勝手に追加したボーカルをスライスしてくれています!

ここで画面の下に「C#1」や「D1」と書かれた部分があるのですが、これは音階を表しています。
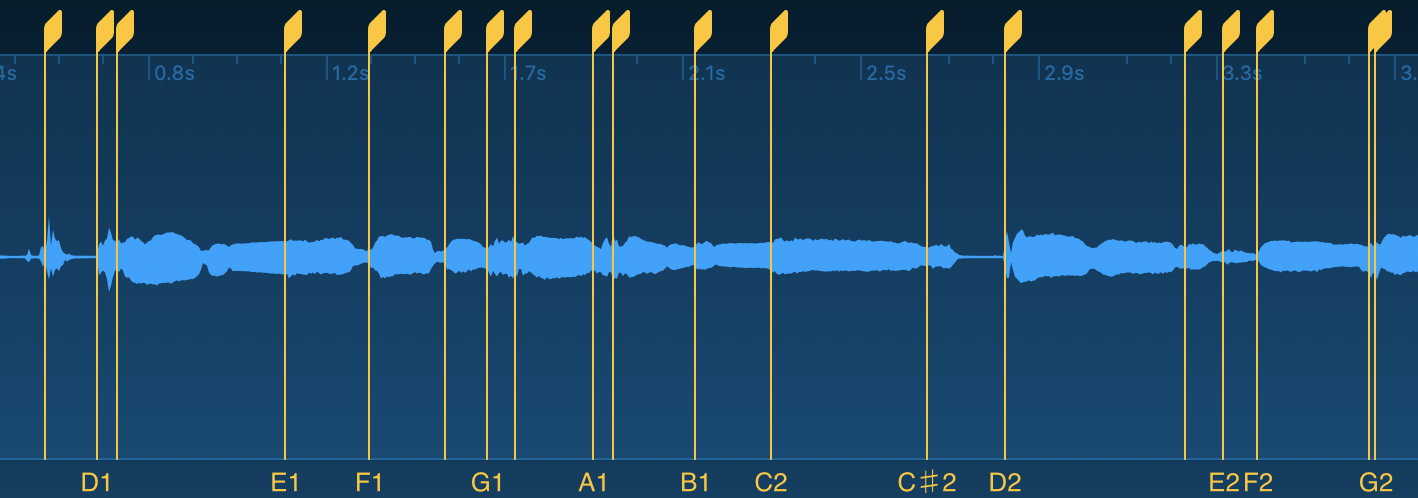
打ち込みの際やMIDIキーボードなどで演奏する場合にはこの下に書かれた音階を見てご使用下さい。
また、波形の真ん中下にある「Start Key」と書かれた項目があるのですが、ここではキーボードのどこを起点にするかも選べるようになっています。
さらに隣にある「Chromatic」と書かれた部分をクリックする事によって「White」か「Black」が選択できるようになっています。
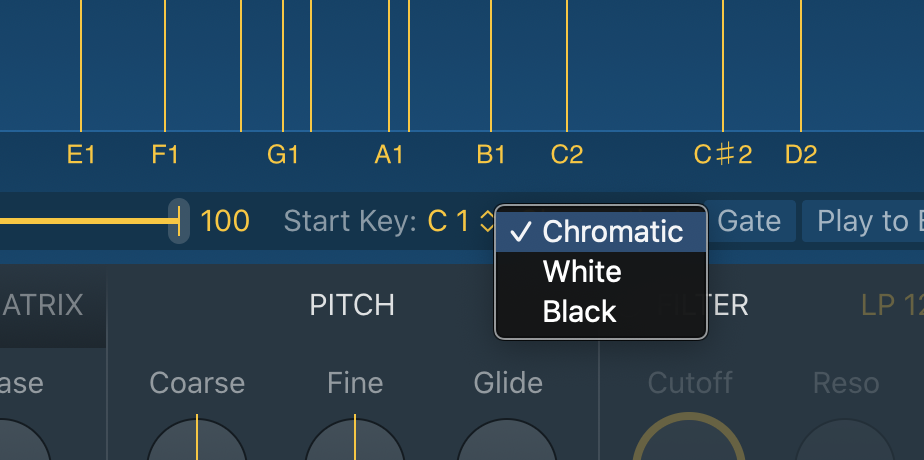
これは「White」が白鍵で「Black」が黒鍵を表しています。
例えとして、「White」を選んだ場合には白い鍵盤だけを押す事でスライスしたフレーズを演奏する事が出来ます。
特に鍵盤を触った経験があまりない方等は「White」なり「Black」にした方がフレーズを制作する事だけに集中できますのでオススメです!
カットされた音を演奏してみて、発音するタイミングを変えたいなーという場合には黄色に光っている部分をドラッグしながら横に動かすことによってタイミングを変更する事が出来ます。
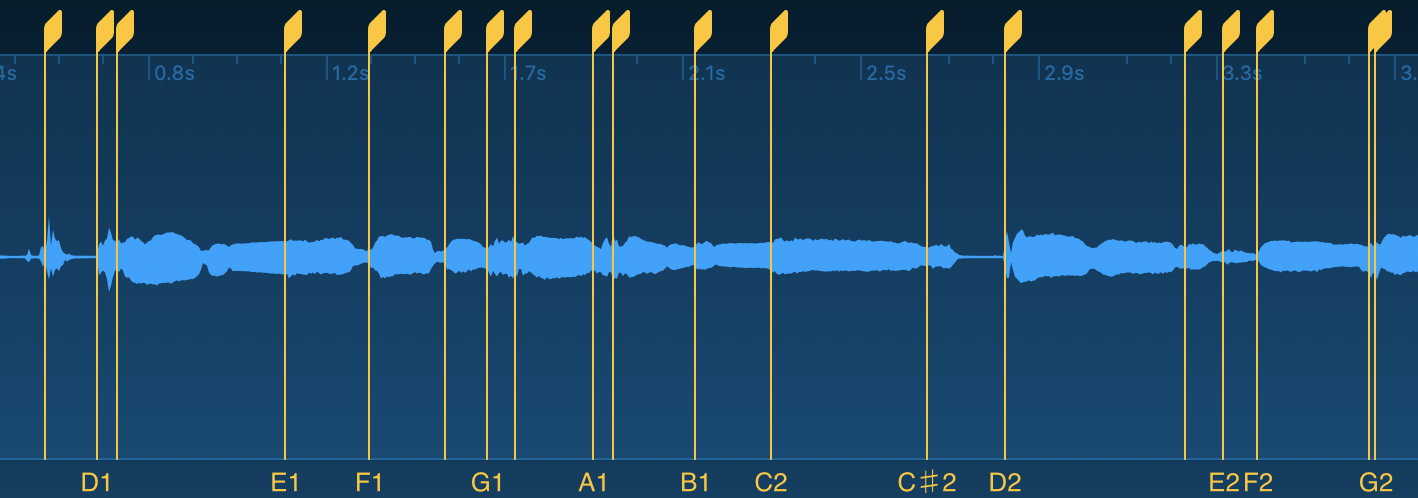
また、発音するタイミングを追加したいなぁーという場合には波形をクリックする事でカット出来るバーが増えます。
同じように発音するタイミングを減らしたいなぁーという場合には黄色に光っているバーをダブルクリックする事でバーを削除する事が出来ます。
次に今のままだと鍵盤や打ち込んだ際に区切られた部分を全て再生してしまいますので、波形の右下の方にある「Gate」をクリックしてみましょう。

これで演奏をすると途中で音が減衰してくれるようになり、よりフレーズが作りやすくなるかと思います。
ここまで基本的なご説明は終了となります!
お疲れ様でした。
実践的な使い方
ピッチの変更
そのままのボーカルのキーで使用される事もあるのですが、ピッチを変えてフレーズを作成される事も多いです。
ピッチの変更の仕方は波形の下の方にある「PITCH」メニューから「Coarse」を動かす事で変更する事が出来ます。
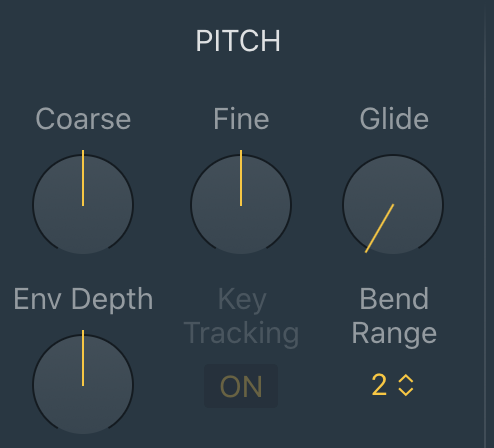
ちょうど+-12がオクターブ上と下になりますので、ぜひピンときたピッチに変更してみて下さいね!
ピッチを変更した際には波形の右下にあります砂時計を横にしたようなマークをクリックし、隣にある「Follow Tempo」をクリックして下さい。
これによりピッチをいくら上げ下げをしたとしてもDAW上のテンポに合うように発音してくれるようになります。
リバーヴとディレイの追加
印象的なフレーズの作成が出来ましたら今度はリバーヴとディレイを追加しましょう。
コツとしましてはリバーヴでただ横に広げるだけではなく、ディレイで余韻を深くする事でより印象的となります。
※ここの設定に関しては今度一つの記事としてご紹介致します。
ここまで出来ましたら以前にもご紹介させていただきましたizotopeの「OTT」を追加してみましょう。
簡単なリバーヴと「OTT」の設定の例は前回の記事に記載させていただいておりますので、もしよろしければご参考下さい。
ここまで出来ましたら後はトラックを作成して再生してみましょう!
自分はこんな感じになりました。
カットアップはアイデア次第でボーカル以外にも曲を印象的にする為に使えるテクニックですのでぜひいろんなループやフレーズでカットアップを試してみて下さいね!