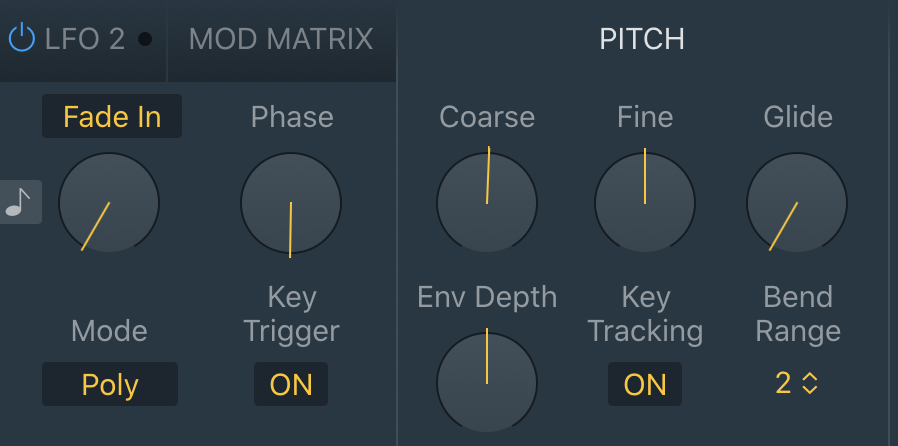音色は様々な方法で音程を変える事が出来ますが、その中でもよく使われる技法が存在します。
今回は最近のサンプラーの使い方に欠かせない「ピッチシフト」についてご紹介していきます。
Contents
サンプラーって?
「サンプラー」というのはこの世の中にある音や音楽の一部を切り出して、「音程」を変えたり「逆再生」に加工したりフレーズを並び替えしたりして演奏して新しい音楽を作り出すシステムの事です。
主にHip-hopやLo-Fi Hip-Hopアーティストなどによく使われるシステムで、一つの音楽の作成方法として確立しています。
古くは主にAKAI社のMPCという機材から最近はRolandのSP-404やAKAIのMPCシリーズといった機材やDAWソフト上で動くサンプラーが多く存在しています。
ピッチシフトって?
「ピッチシフト」というのはその名の通り音程を上げ下げする一種のエフェクターです。
このエフェクターを使う事により大人の声を子供のような声にする事もできます。
また、オーディオのキーを変更したりドラムの音源のキーを低くしたりと人によって様々な使い方をされています。
ピッチシフトのやり方
今回はこの機能を使用するにあたってLogic Pro Xを使用してご紹介していきます。
まず、プロジェクトファイルを起動した後に画面の「+」を押して「ソフトウェア音源」を選択後、「Quick Sampler」を選択します。
「Quick Sampler」の中に「ピッチシフト」をしたいオーディオを追加します。
追加の仕方につきましては前回の記事にてご説明させていただいていますので、ご参照いただけますと幸いです。
また、追加する際のステレオかモノラルかについても前回の記事にてご説明させていただいています。
追加が出来ましたら、画面の下の方にある「PITCH」の項目から「Coarse」をドラッグしながら上下に動かす事によってピッチを変える事が出来ます。
黄色い線が左に傾くと音程が低くなります。また、反対に右に傾くことで音程が高くなります。
そして左右に±24まで変更する事が出来ます。
この24という数値なのですが、ちょうど±12動かすことで1オクターブ上下するようになっています。
つまり左右に2オクターブ分ならオーディオの音程を変更する事が出来る様になっています。
実際に「Coarse」をいじって音を鳴らしてみましょう。
いかがでしょうか?
音程が変わりますが、低くするとオーディオは長く再生され、高くすると短く再生されます。
元のオーディオの長さのまま使いたいという方は波形の右下にある砂時計を横にしたようなマークをクリックする事で元のオーディオと同じ長さで再生されるようになります。
実際に聴いてみましょう。
このように元のオーディオと同じ長さで再生されるようになりました。
※音程を高くした状態でこの機能を使うとオーディオの音質が劣化する可能性がありますのでご注意下さい。低くした場合にはあまり劣化はしません。
主にこのエフェクトが使われるケースは以下の通りです。
・EDMなどのビルドアップ(サビにいく前の盛り上がる所です。)などでスネアやシンセサイザーや声を徐々に上げたり下げたりする。
・元々ある楽曲の音程をいじって曲の雰囲気を変えてドラムやベースなどを足して新しい楽曲にする。(Hip-Hopなど)
・キックの音を楽曲のキーに合わせる。
特に声はピッチをいじると雰囲気がガラッと変わるので、曲の雰囲気を変えたい場合などにとても有効です。
では、ここでいくつかのピッチをいじった音を聴いてみましょう。
声
スネア
効果音
キック
楽曲(HipHop的な使い方)
いかがでしょうか??
どの音色もまた雰囲気が変わってますよね!
実践的な使い方
今回はスネアのビルドアップをご紹介します。
スネアの音を徐々にドロップに向けてピッチを上げていく使い方です!
やり方はまずスネアを8分→16分→32分というように打ち込みます。
打ち込めると以下のような音になります。
次に画像の上の方にある折れ曲がった線のようなアイコンをクリックします。
ここをクリックすると少しトラックが大きく表示されるかと思います。
そしたら次に「ボリューム」と表記されている部分をクリックします。
するといくつかメニューが出てくるので「Smart Control」から「Coarse Tune」を選択します。
すると0という数字が表示されます。
そしたら次にキーボードの「T」を押し、表示されたメニューから「鉛筆ツール」を選択して下さい。
次に録音したMIDIファイルのスネアの音が打ちこまれた部分をクリックします。
※クリックした際、数値は「0」に合わせて下さい。もしクリックした際に数値がずれた場合には「T」を二回押した後に打ち込んだ○をドラッグしながら「0」に合わせて下さい。
そしたら次にスネアの最後の音の部分にも先ほどと同じように「鉛筆ツール」を使ってクリックします。
そして今度は数値を「24」に設定します。
設定が出来ると下の画像のようになります。
これで聴いてみると以下のようになります。
ピッチが上がりましたね!
でも、ちょっと上がり始めるのが早いのでピッチの上がる部分を修正します。
今度はスネアの4つ目の音が鳴り終わった部分に数値を「0」で打ち込んでみます。
打ち込めると以下のような画像になります。
音はこのような感じです。
これでもいいのですが、応用として「オートメーションカーブツール」というものがあります。
これは直線の部分をグニャグニャにしてより滑らかにパラメーターを変化させる為のツールです。
方法はまず「T」を押してから「オートメーションカーブツール」を選択します。
次に徐々に上がっている線をドラッグして上下に動かしてみましょう。
するとグニャグニャ動くはずです。
今回は以下のような形に設定しました。
この状態で聴くと以下の通りです。
後はイコライザーでビルドアップに合わせて低音をカットしていくとよりかっこよくなります。
今回はLogic Pro Xに最初から付属している「Channel EQ」でご紹介します。
まず左にある「EQ」をクリックして「Channel EQ」を起動します。
起動したら以下の動画のように「Low Cut Frequency」をONにします。
次にオートメーションから「Low Cut Frequency」を選択します。
次に先程のピッチシフトと同じようにスネアの最初と最後をクリックして徐々に上がるようにします。
これで聴くと以下の様になります。
最後がスッキリしますよね。
※EDMなどのビルドアップの最後は音量を抑えるようにするとドロップに入った際に印象強くする事が出来ます。
ピッチシフトはこの他にも曲中にボーカルの音程を変えても面白いですし、曲にキックの音程を合わせてあげる事でより一体感が生まれたりします。
とても使えるエフェクトなのでぜひ使ってみて下さいね!