今回はLogic ProXに内蔵されている「Ultrabeat」を使用してエレクトロニカや実験的な音を作る際に使える方法をご紹介させていただきたいと思います。
Contents
Ultrabeatって?
「Ultrabeat」とはマルチ出力に対応したドラム音源です。
主に打ち込みに使えそうなドラム音源が多く内蔵されていますが、実は自分の好きな音をドラッグ&ドロップをする事でサンプラー的にも使えたりします。
実験的な音の作り方
まず、「Logic Pro X」を新規で起動し、「ソフトウェア音源」から「Ultrabeat」→「ステレオ/マルチ出力」を選択します。
今回はステレオで立ち上げています。
次に、左の方に25個の個別のトラックがあると思うのですが、一番下のトラック以外をミュートにします。
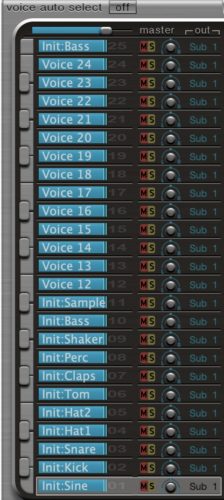
ボタンが小さくて分かりにくいかと思いますので、下記の画像を参照にしていただけますと幸いです。
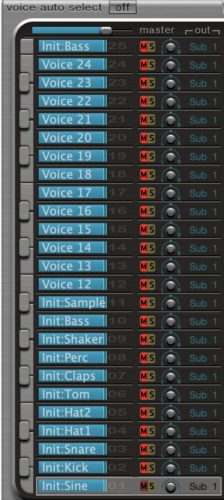
次に、ミュートにしなかったトラックを選択します。
トラックを選択する為にはトラック毎に灰色で記載されている数字部分をクリックする事で選択出来ます。
選択が出来ましたら、画面左上にあります「電源ボタン」が赤く点灯しているかと思いますので、そのボタンをクリックし、消灯します。
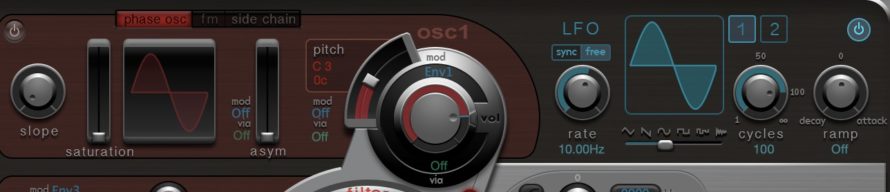
次に「OSC2」欄のやや下の方にある「sample」をクリックします。
無事に選択が出来ると下記のような画面が表示されます。
そしたら赤い文字で「No Sample Loaded」と表記された部分をクリックし、表れたメニューから「Load Sample」を選択します。
ここで好きなオーディオを選択します。
無事に読み込めると下記の画像のように波形が表示されます。
次に、波形が表示された部分の左にある、「max」か「min」をドラッグしながら右に移動します。
今回は「min」を移動させています。
次に「Ultrabeat」の左下の方にある「sequencer」と書かれた文字の下にある電源ボタンを点灯させます。
「sequencer」の右側にあります、「velocity/gate」を適当にクリックし、青い線を表示していきます。
自分は下の画像のようになりました。
これにて完了です!
元の音源はこちらです。
今回、「Ultrabeat」で作成した音源がこちらです。
さらに応用としまして、波形が表示されている右の矢印をクリックする事で読み込んだオーディオを逆にすることが出来ます。
これによりまた違った雰囲気にすることが出来ます。
「Ultrabeat」でオーディオを逆にした音源がこちらです。
これに適当にドラムトラックを足してみました。
なかなかアイデアが浮かばない時や、偶発的な音を作ってみたいという方はぜひ試してみて下さいね!

